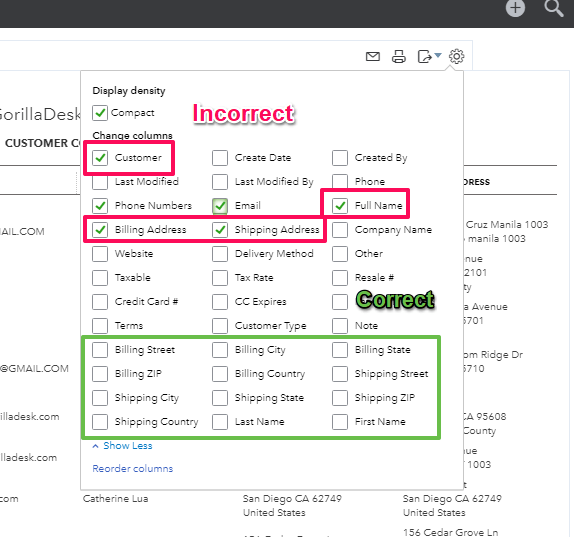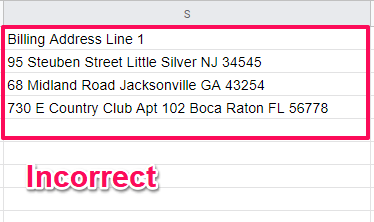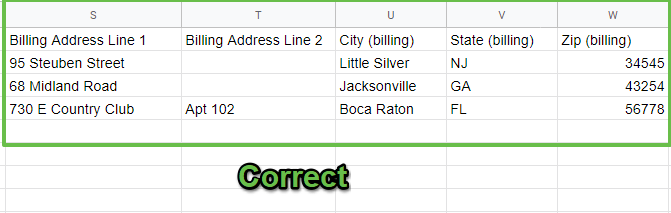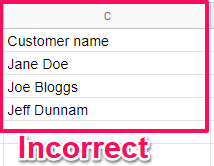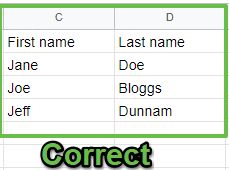Part 2: Sending your customer list to our team
If you’re migrating to GorillaDesk from another platform, chances are you already have a customer list. Don’t worry, we have you covered! Learn how our support team can help you import your customer list.
Need help importing your customer list?
First things first, upgrade to a paid account (Basic or Pro), then…
After signing up for our Pro or Basic Plan, our GorillaDesk support team can import your customer list free of charge.
How?
- Export your customer list to Excel or CSV. file
- Open a chat with support and send your Customer list to our team
- Sit back while we make your transition to GorillaDesk as seamless as possible
- NOTE: Customer imports typically take 24-48 hours depending on complexity.
See Import Guide below:
Important: Please make sure your list has all information broken out into separate columns.
When exporting your customer list from another software, you will typically have the ability to select which fields you’d like to export.
For example, Instead of exporting the Billing address ‘95 Steuben Street Little Silver NJ 34545’ as one column (See image below)
It should appear like the screenshot below:
This will apply to all columns; even the customer’s name.
You can view a sample file by:
- Logging in to your GorillaDesk account
- Clicking ‘Customers’ at the top of the page
- Click ‘Import’ in the upper left corner
- Click ‘Download’ Sample file
Please make sure your list has all of the following fields:
- Customer Name (this will be the billing name)
- Billing Address/Service Address (with Street, City, State, Zip)
- Phone Number
If any of those columns are missing on the list, please confirm whether you would like us to proceed with the import. Otherwise, we recommend sending another list with that information.
1. If these fields have more than 1 column in the list, please specify which column you would like to import:
- Customer Name (Billing Name)
- Billing Address
- Service Address
2. Would you like Balance imported?
3. Would you like Customer number to be imported as a previous account number or would you like GorillaDesk to automatically assign it?
4. Columns that have no corresponding fields in the list of the import fields(see list below) will be put under Top Note and Location Notes.
- You can select 5 columns each, but we suggest to select only 3.
- Examples
- Last Service Date
- Customer-specific Notes
- Gate Codes etc
- If so, please specify which columns you would like imported as top or location notes.
5. Phone Numbers will be imported as Mobile (default) unless specified.
Here are the available import fields:
- Status (active / inactive)
- Account #
- Balance*
- First name
- Last name
- Company
- Top Note
- Phone (Mobile)
- Phone (Home)
- Phone (Work)
- Phone (Main)
- Phone (Home Fax)
- Phone (Work Fax)
- Address Line 1
- Address Line 2
- City
- State
- Zip
- Location Notes
- Billing Address Line 1
- Billing Address Line 2
- City (billing)
- State (billing)
- Zip (billing)
- Alt First name
- Alt Last name
- Alt Email
- Alt Phone (mobile)
- Alt Phone (home)
- Alt Phone (work)
- Alt Phone (main)
- Alt Phone (home fax)
- Alt Phone (work fax)
At this time you can not import past service and payment history. You can import a starting balance.
If you choose to import your list yourself, please keep the following tips in mind:
- For entries that have no customer name but have a company name, put the company name on the first name field also. (So first name and company name fields are the same.)
- If there is no first name but there is a last name, transfer it as the first name since the first name is a required field.
- For entries that have no available name or company name, the system will automatically assign a name. (Ex. Customer 001, Customer 002)
Once you’ve exported your customer list, you can send your list to our support team via chat. Please allow 24-48 hours for all imports. We will reach out and update you once your list has been completed.