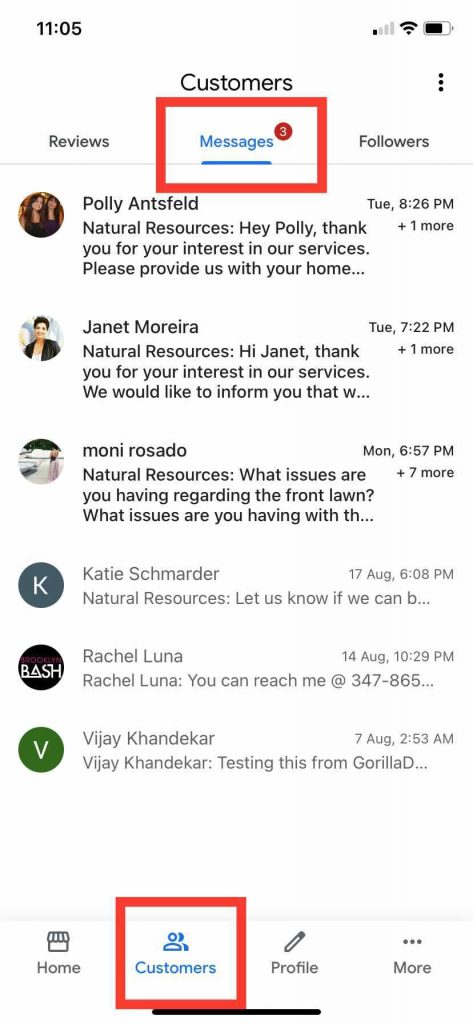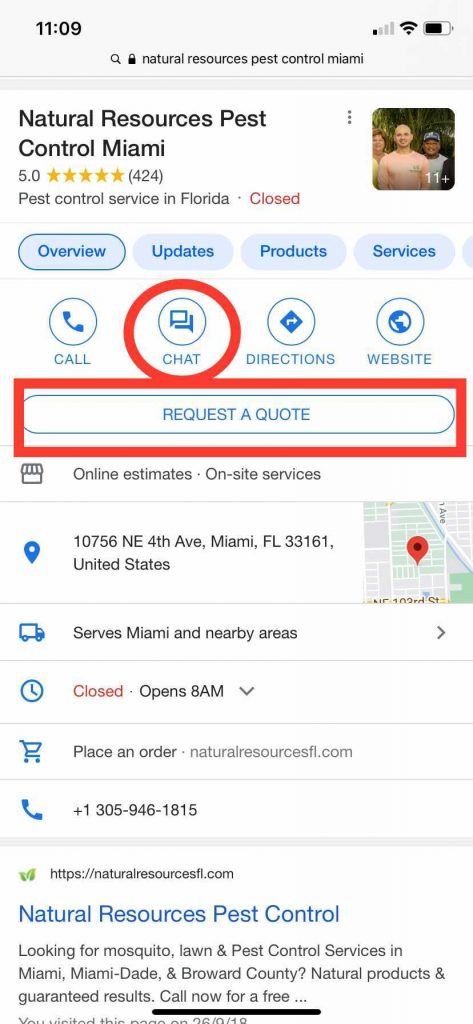Lesson 4: How To Enable & Use the Google My Business Messaging Feature
Let’s dive right in and learn how to enable & use the Google My Business messaging feature. Allow leads to get in touch with you in real-time, answer questions, tell your story, and convert them into customers.
Enabling & Using Google My Business Messaging Feature
Google My Business Messaging was launched in 2017 using SMS. This enabled customers to send an SMS that would appear on the GMB account dashboard. In March 2019, SMS messaging was removed and replaced with IM-like messaging.
With Google My Business IM-like Messaging, your potential customers can message you directly from your Business Listing on Google Search or Maps. They’ll no longer have to search through your website for a way to contact you.
1. Enabling Google My Business Messaging
Enabling messaging is an easy process. Navigate to the Messages tab of your Google My Business listing and click the button that says “turn on.” This will enable messaging and allow customers to send you messages through the Google My Business listing.
2. Google My Business Messaging Best Practices
A) Set a welcome message
B) Try to respond within 24 hours
C) Turn GMB messages notifications on
D) Don’t ignore spam
Yup, it happens. Your business might get messages that are spam or were clearly posted by bots.
But don’t just ignore them. Instead, be sure to mark them as spam or block the senders to avoid getting more spam in the future. To do this:
- Go to Messages when logged into your GMB profile.
- Click on the message you want to report.
- Select Block/Report spam and choose the option that makes sense.
If you don’t report spam messages, they will affect the response time displayed in your listing. In short, ignoring any messages — even spam — will negatively affect your response time.
E) Keep the conversation relevant & succinct
F) Use the Google My Business mobile app
For the mobile app, go to the app store and type in google my business and download the app.
Once downloaded, open the app and log in. Starting from the home page look to the bottom of the app screen where the tabs, home, customers, profile, and more are located.
Open Customers and select messages from up top. This is where you can monitor and reply to any messages you get on the mobile app.
On the customer’s end, when you enable messages a chat section will display on your Google my business listing. From here, anyone can click that button and send you messages.
Now you know how to enable Google My Business messaging.
Want future updates?
Subscribe to receive updates when we release a new course, module, or lesson.