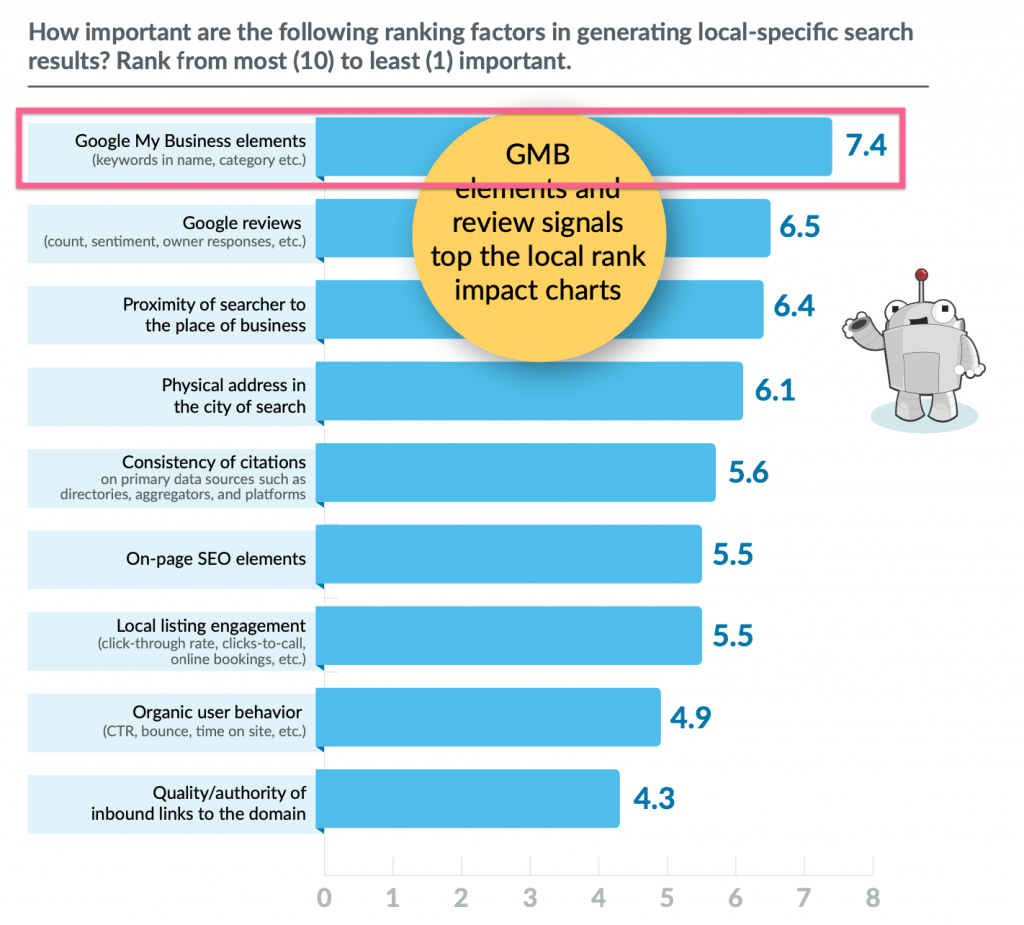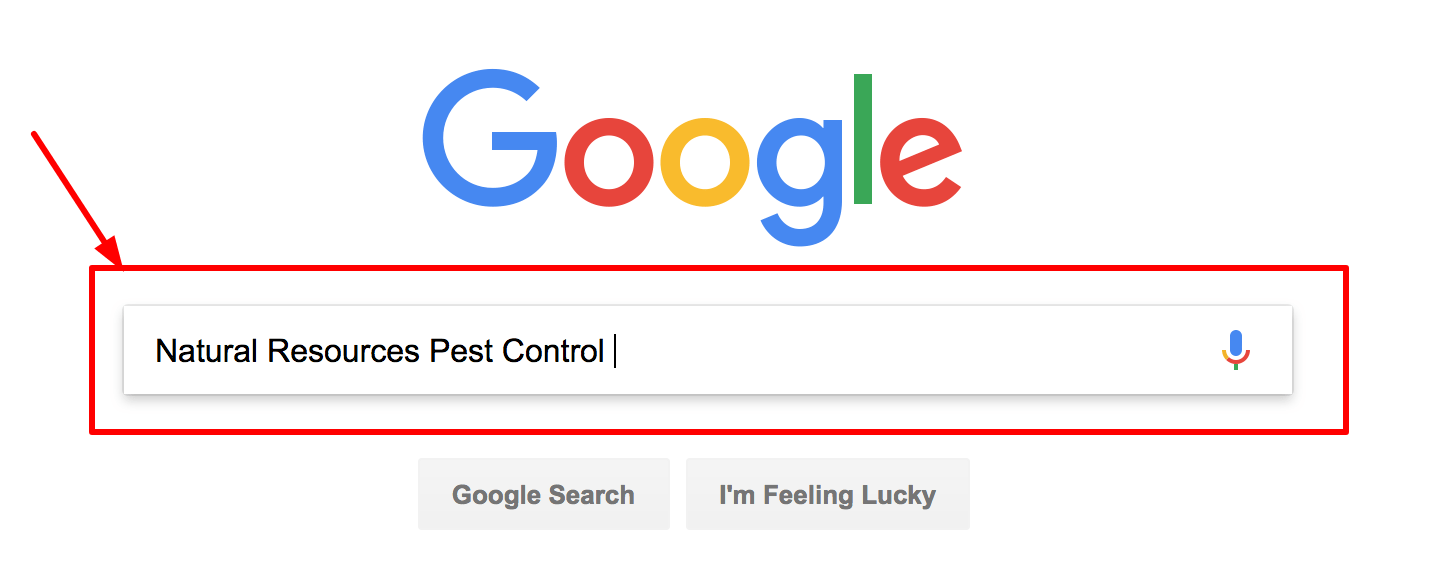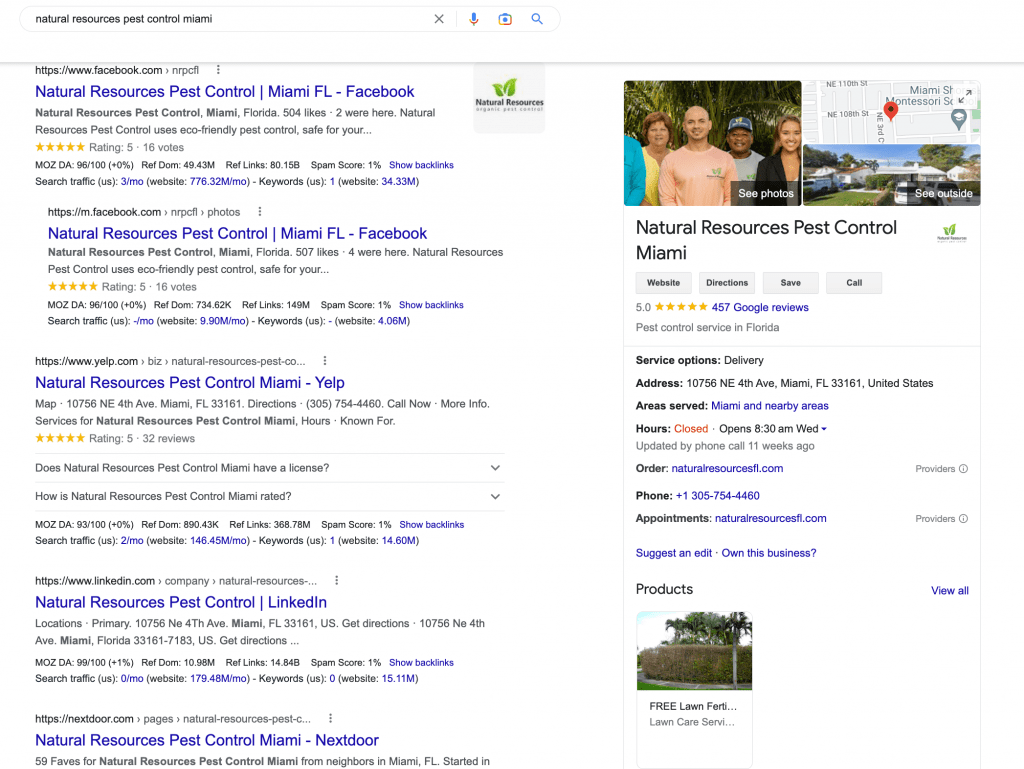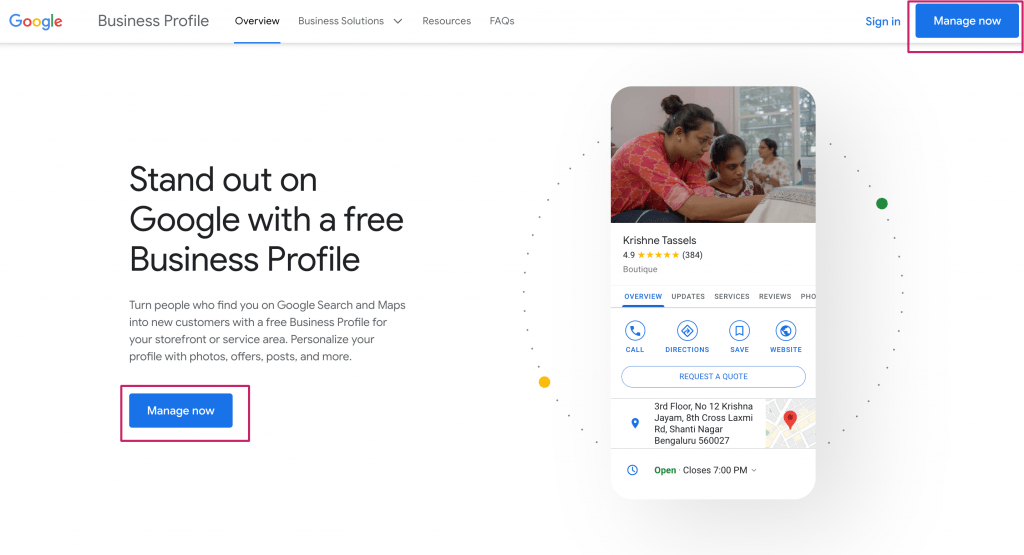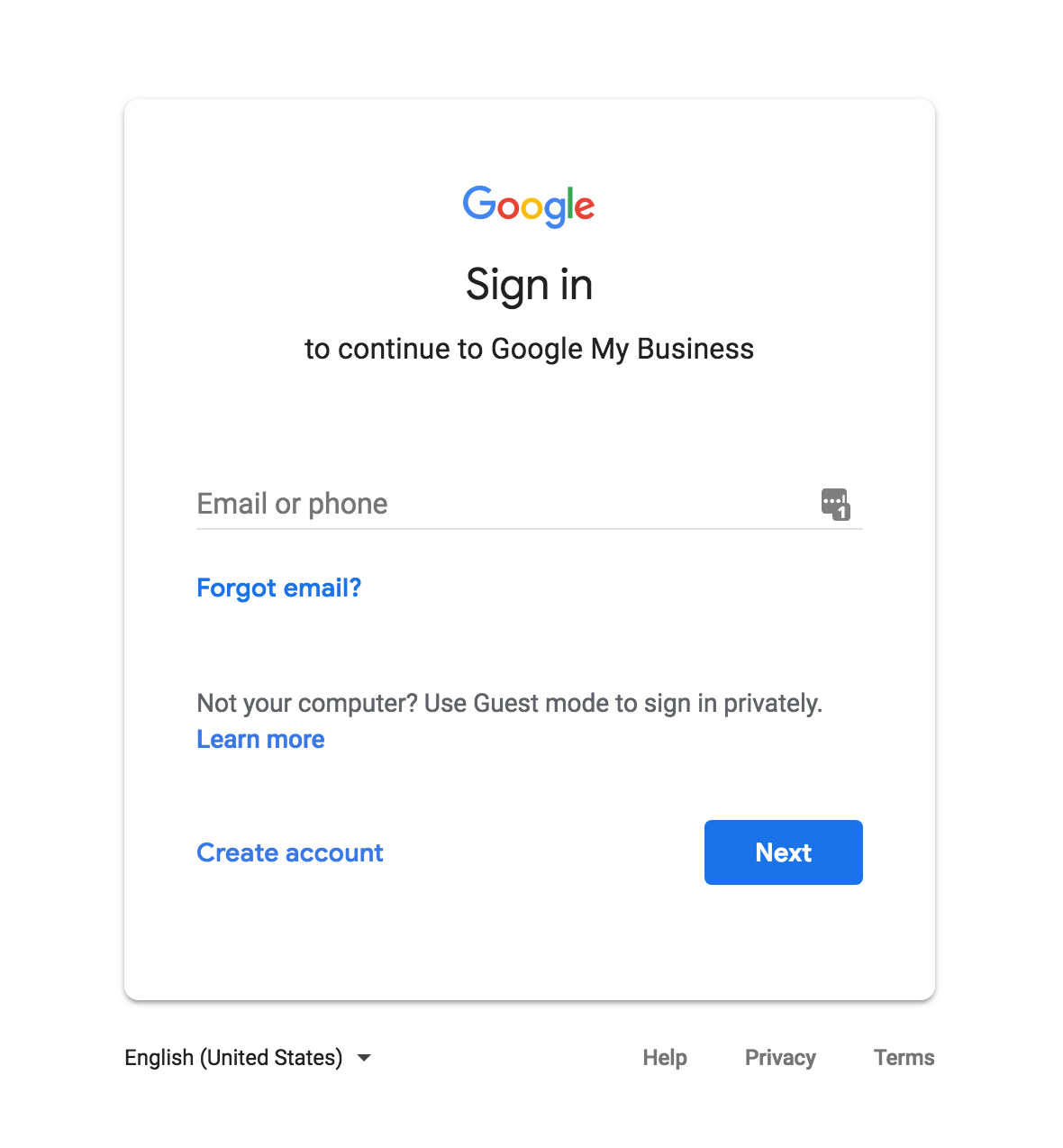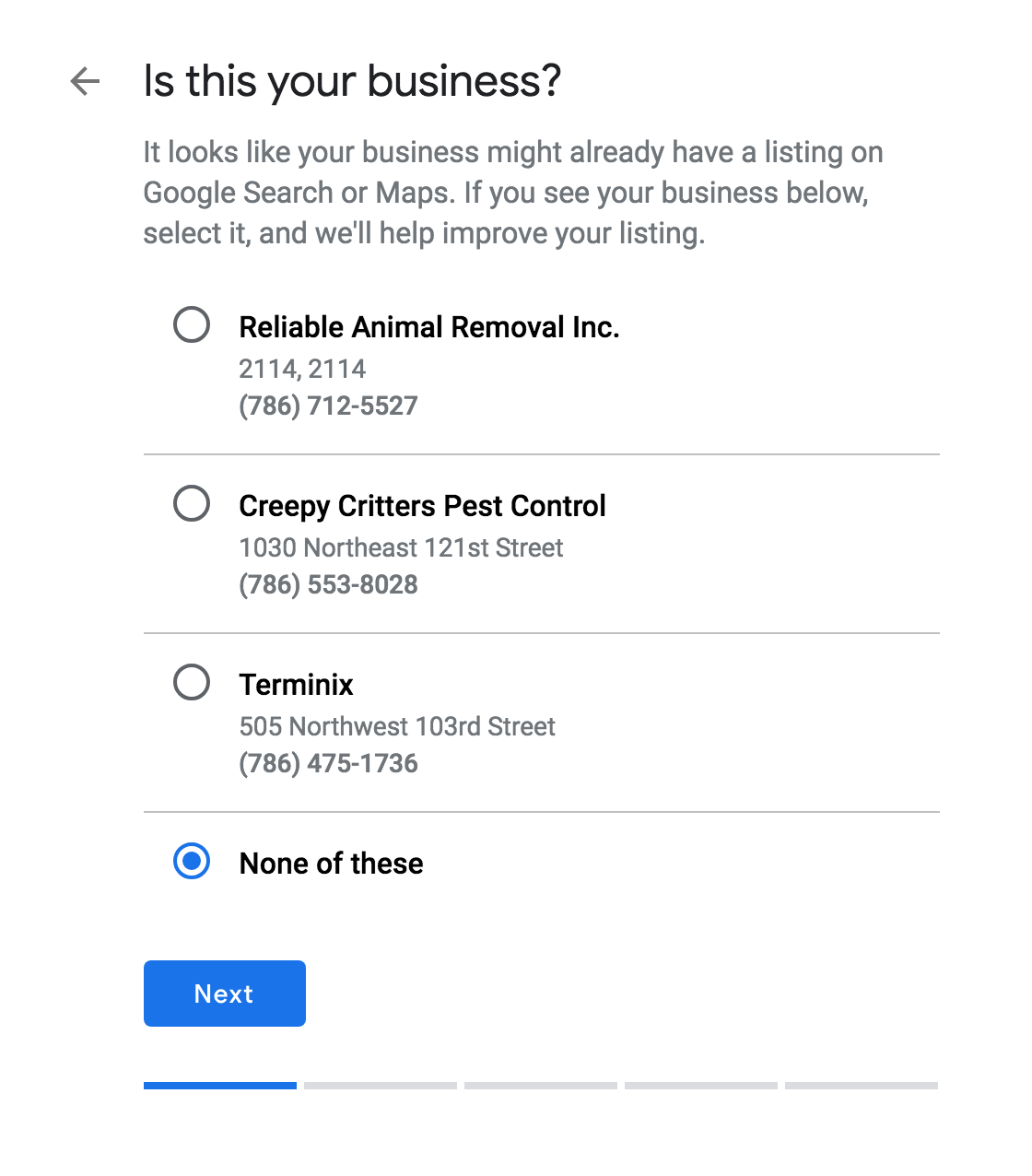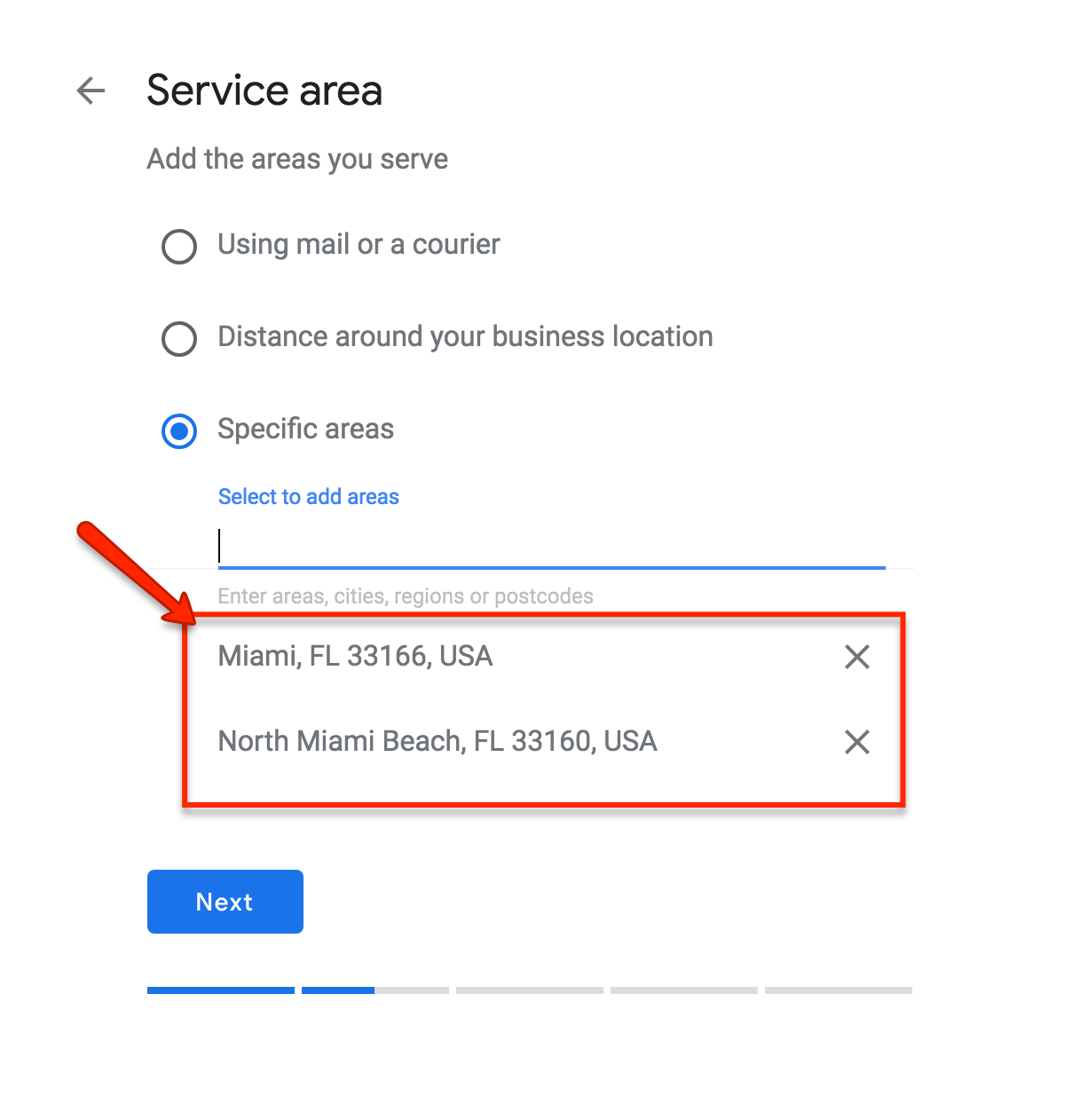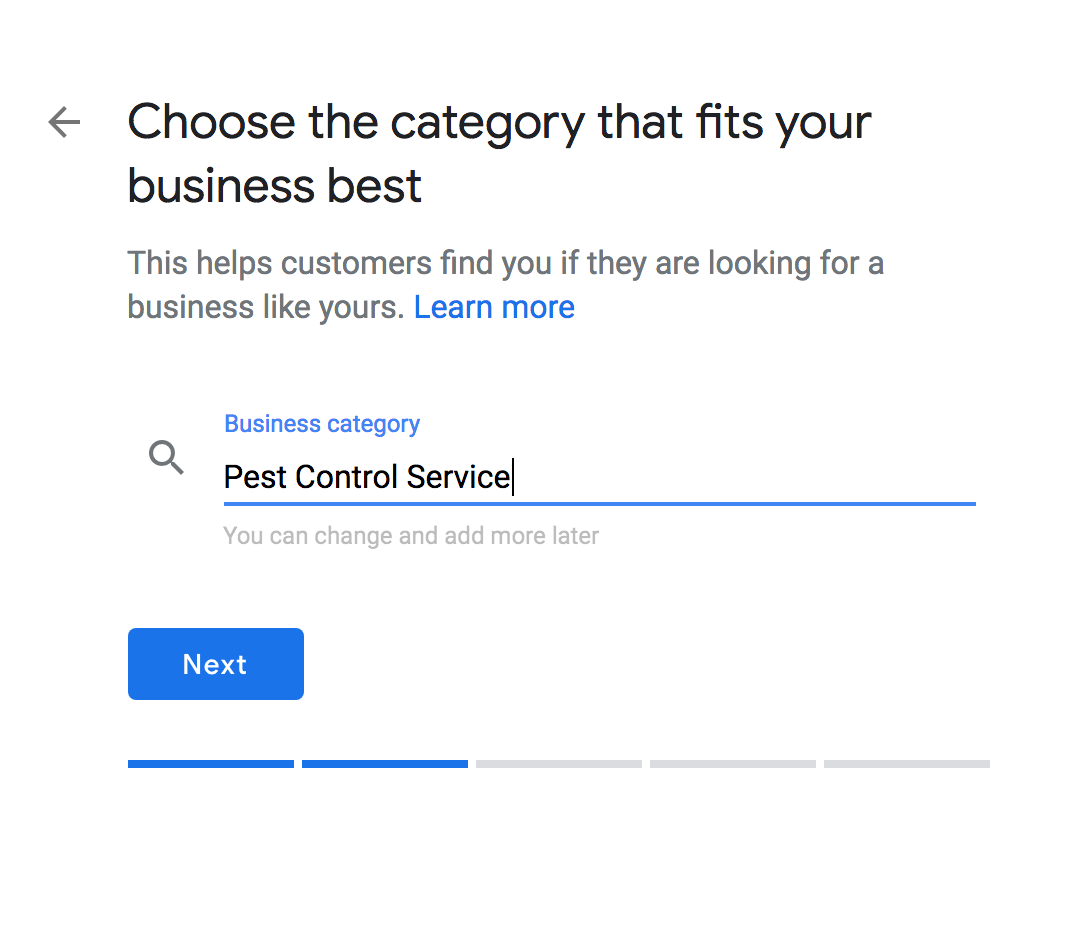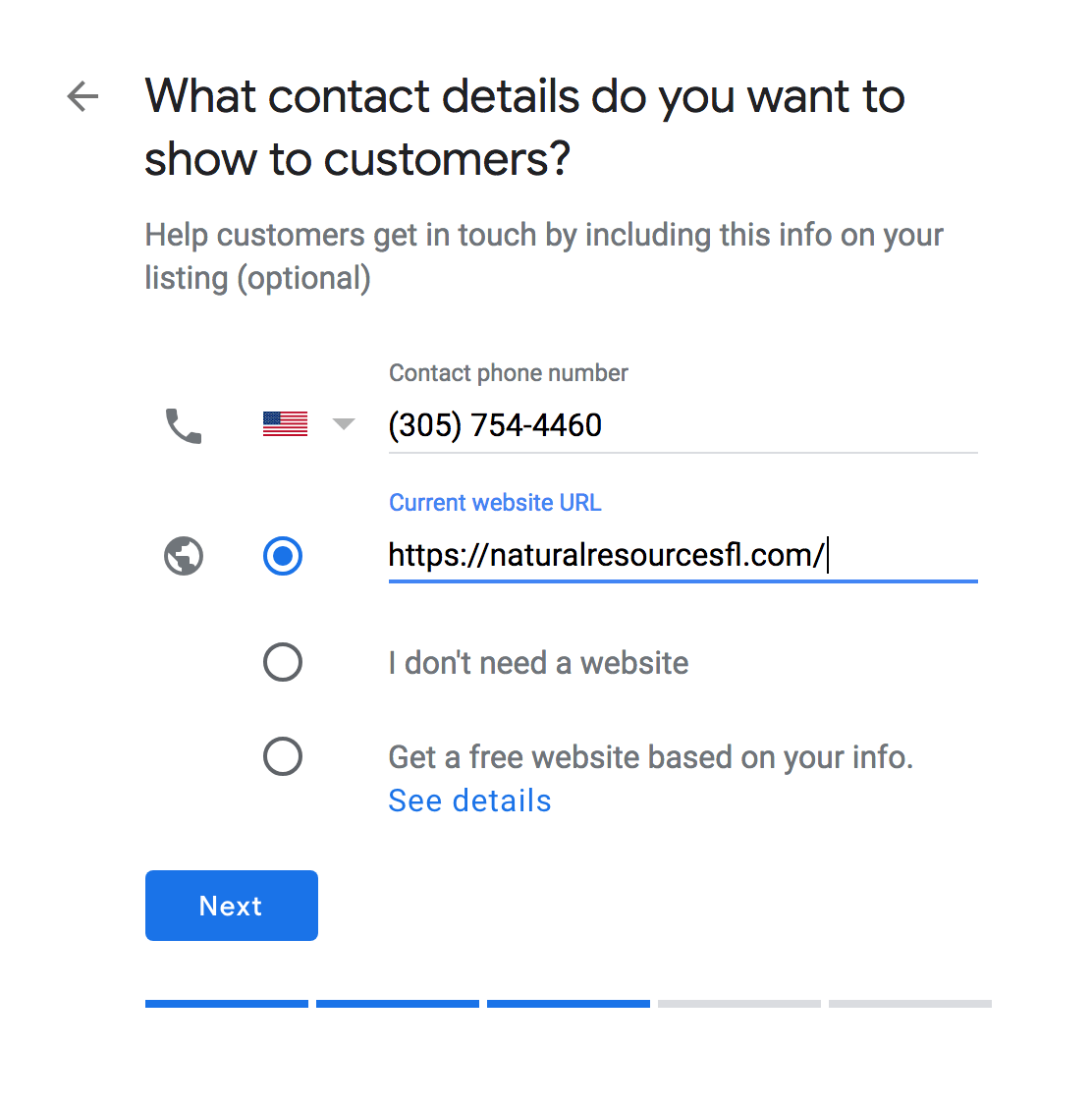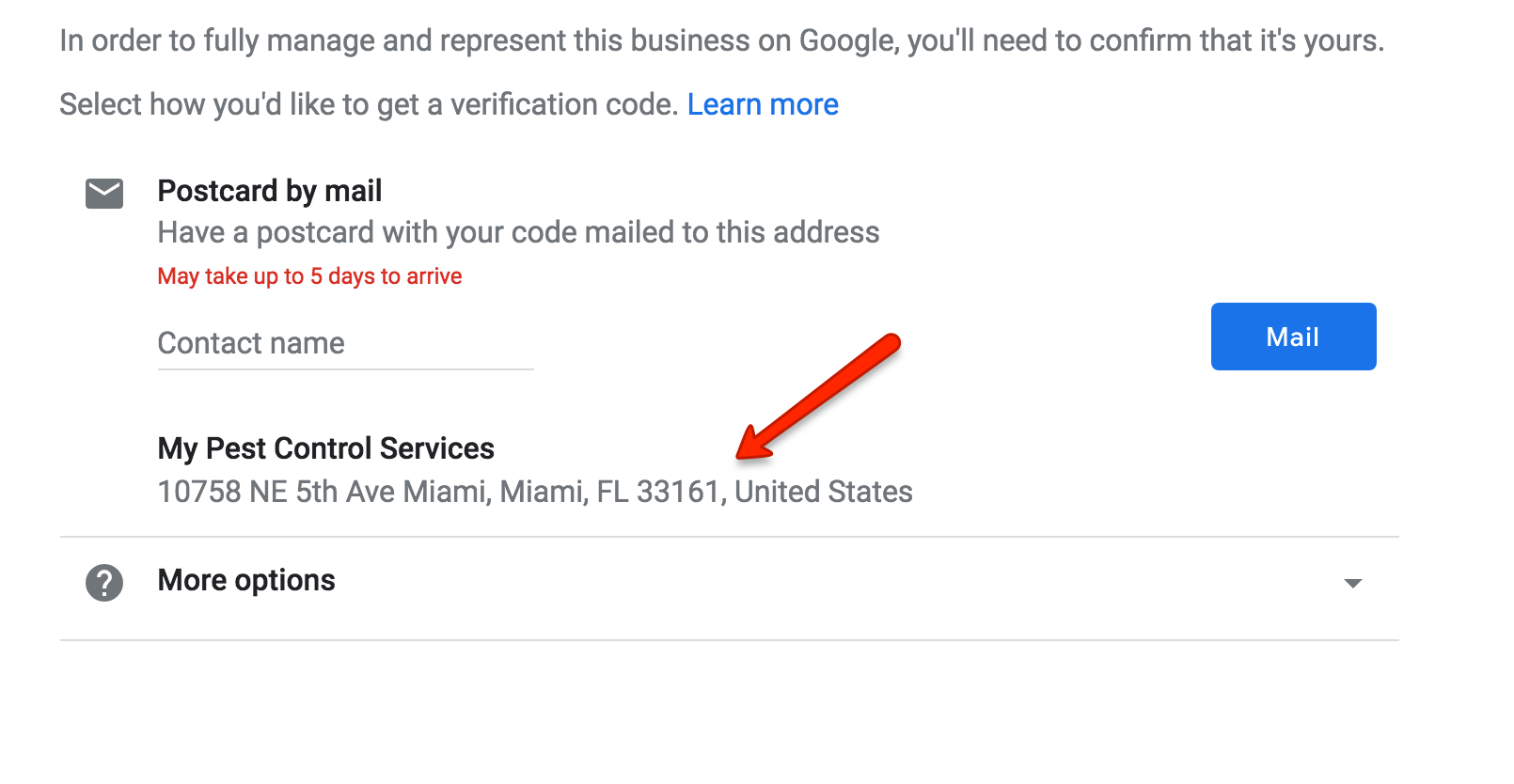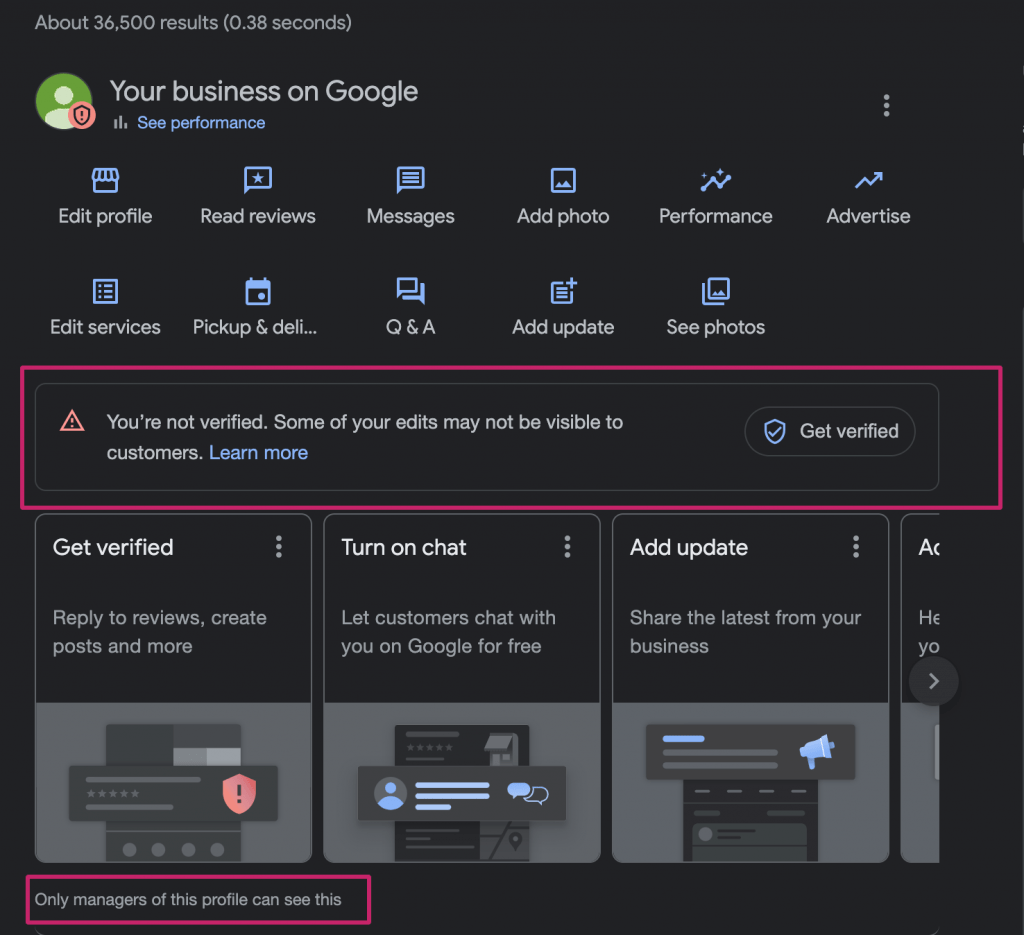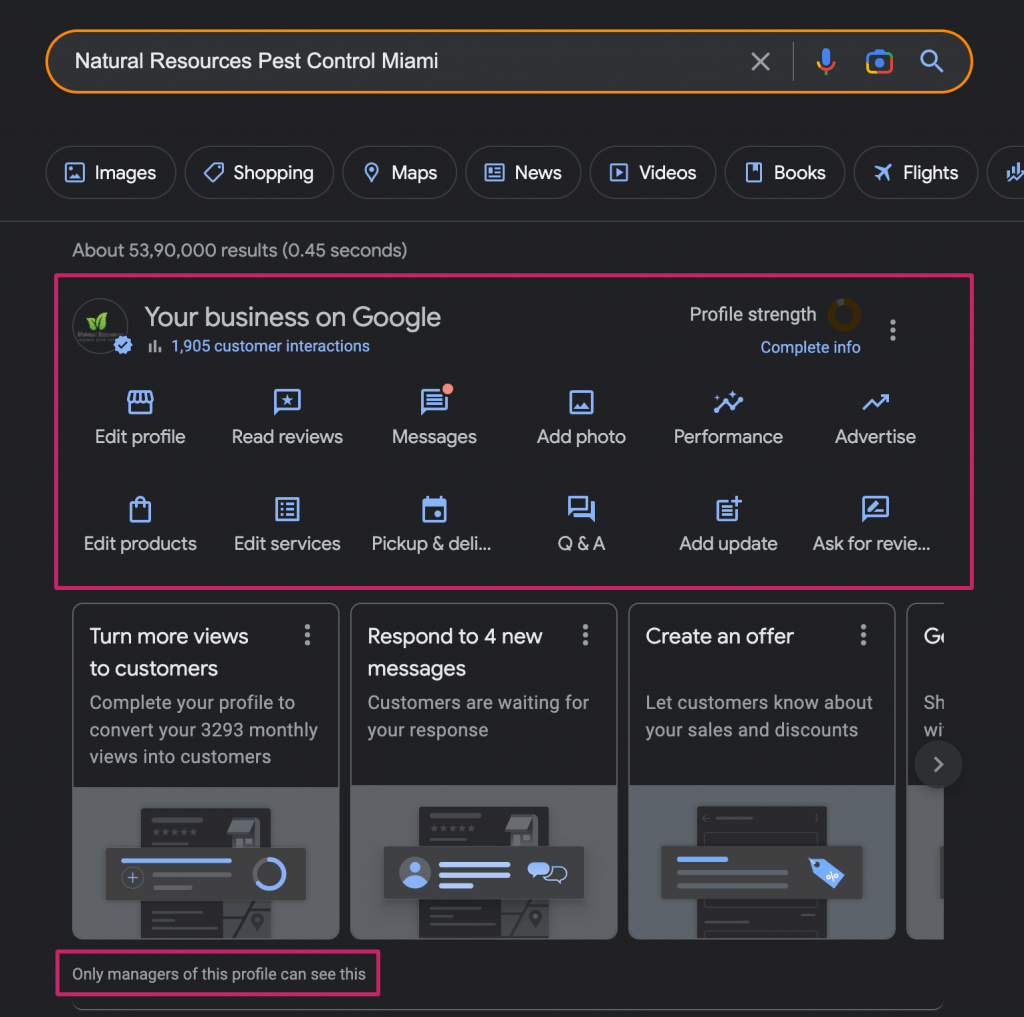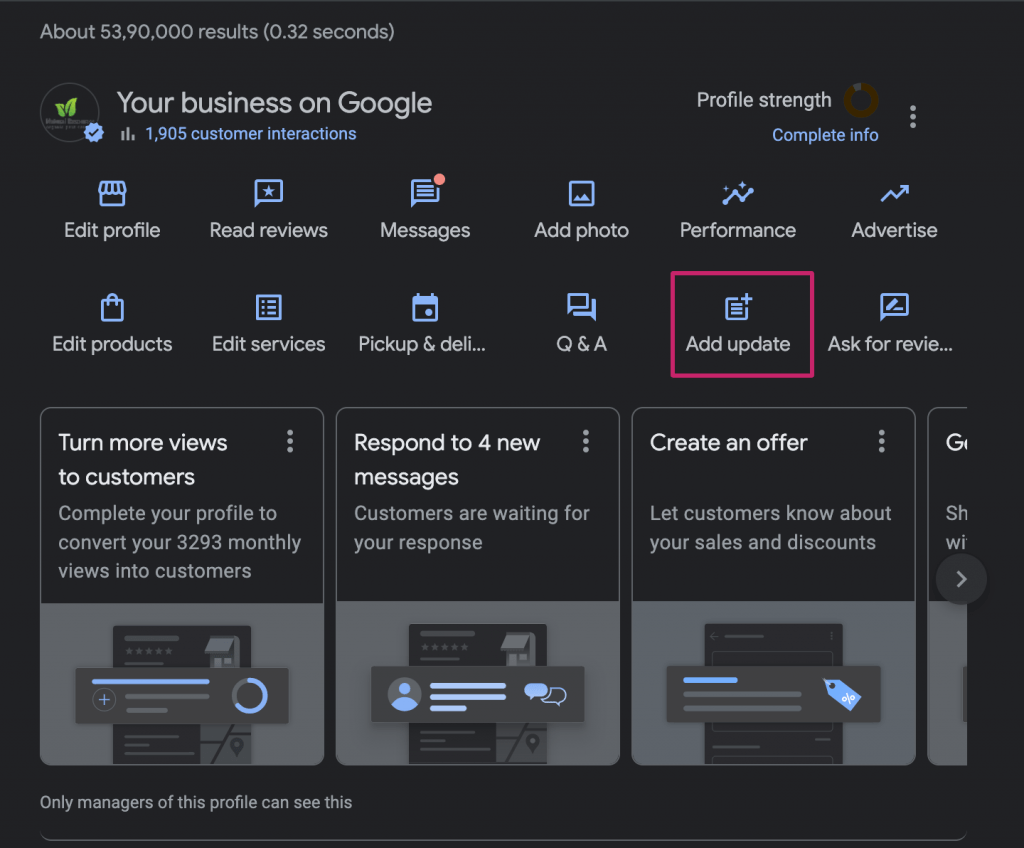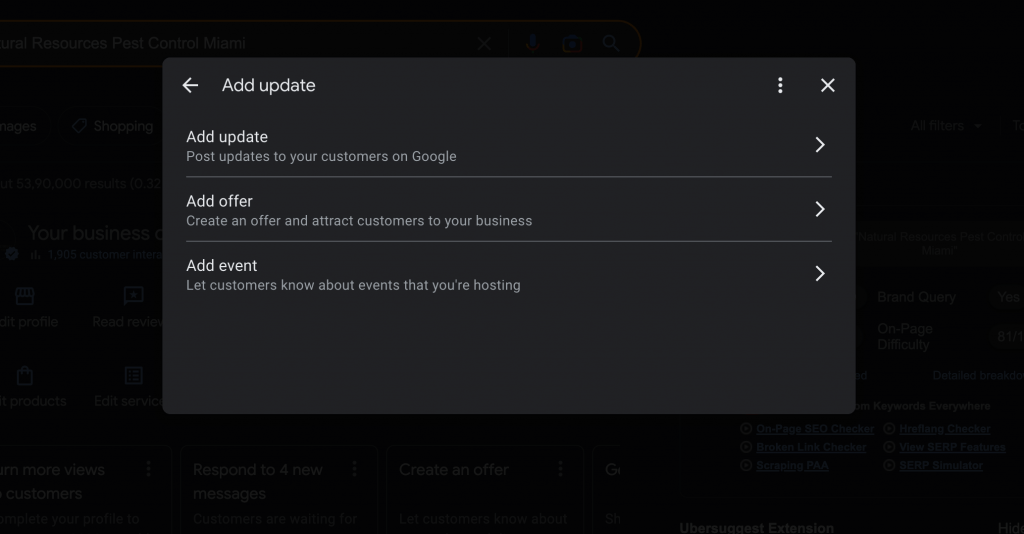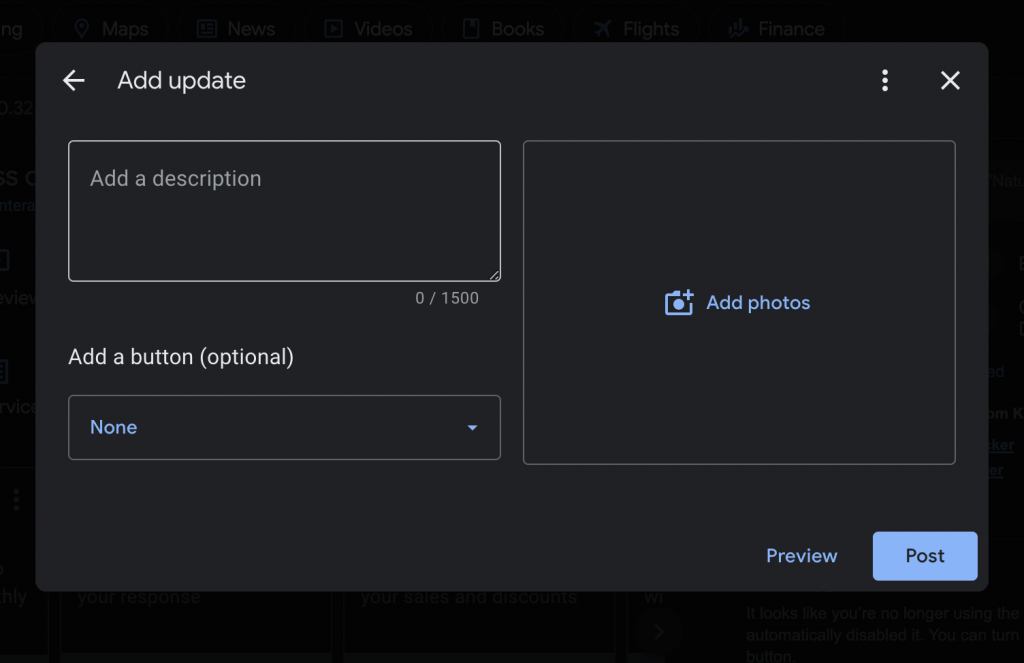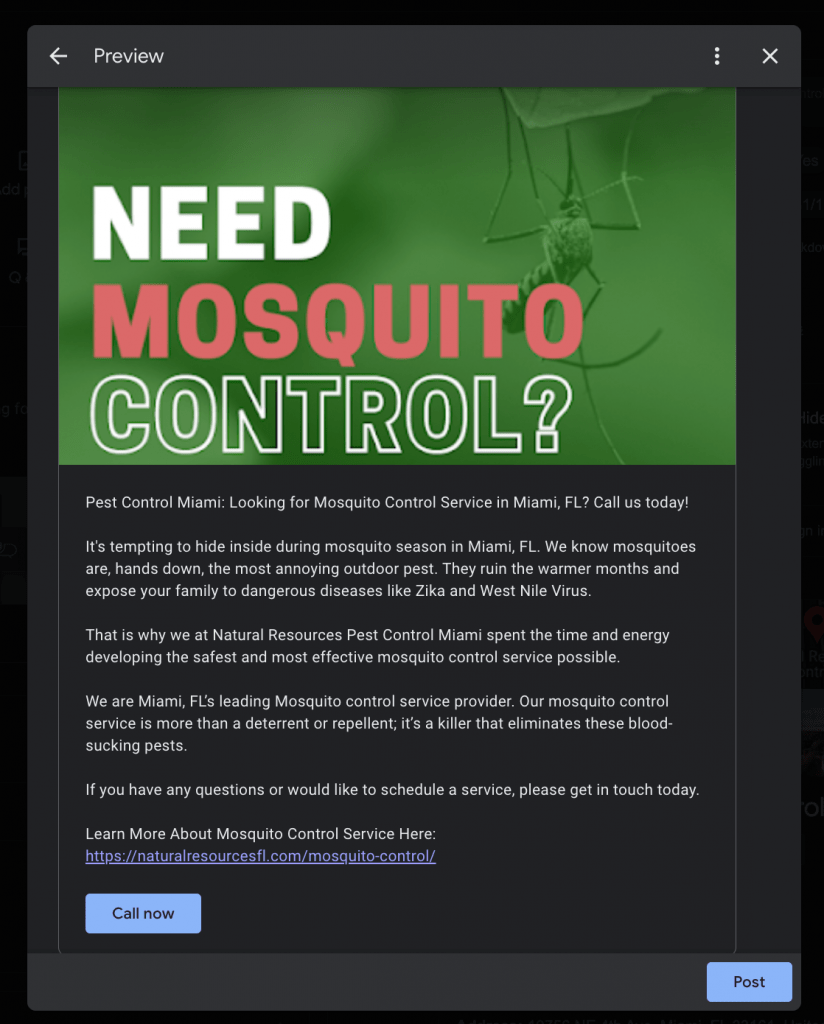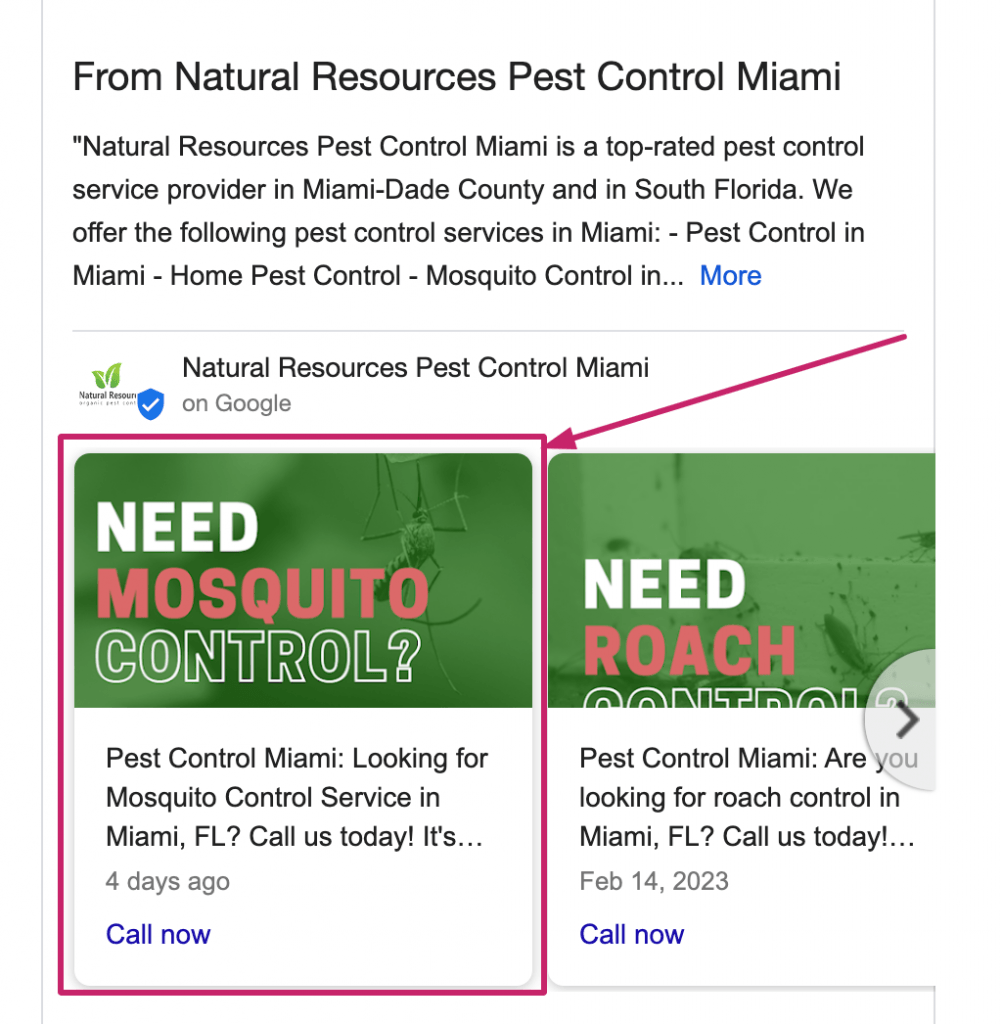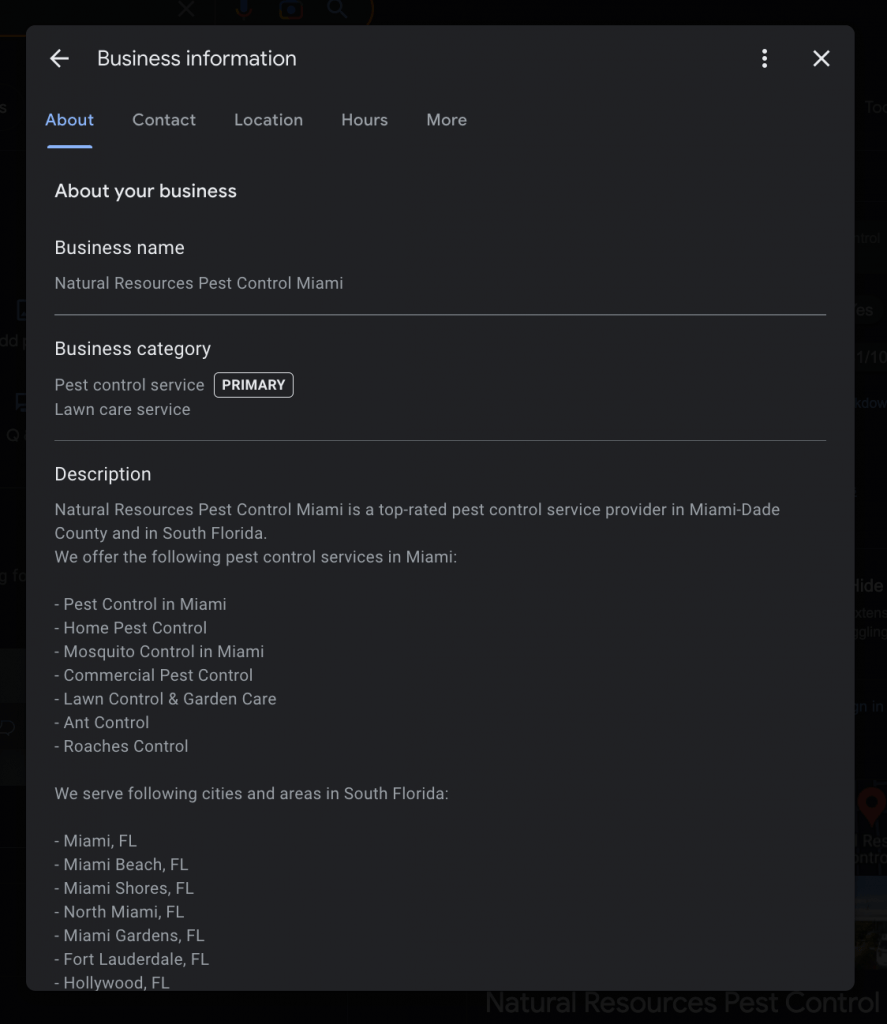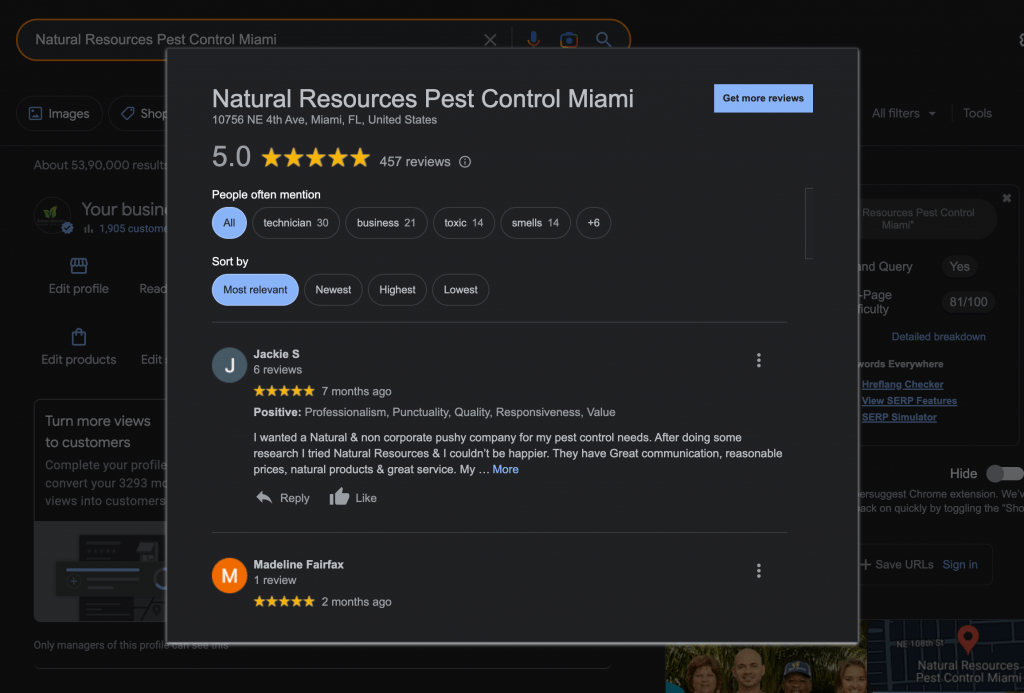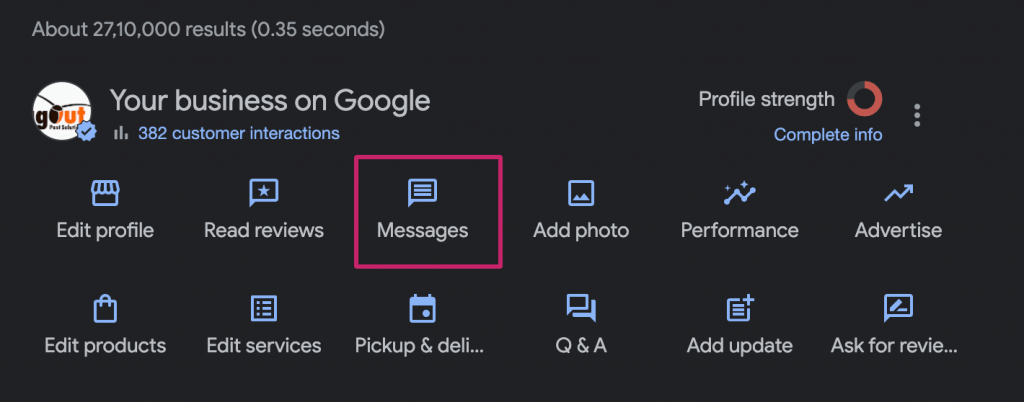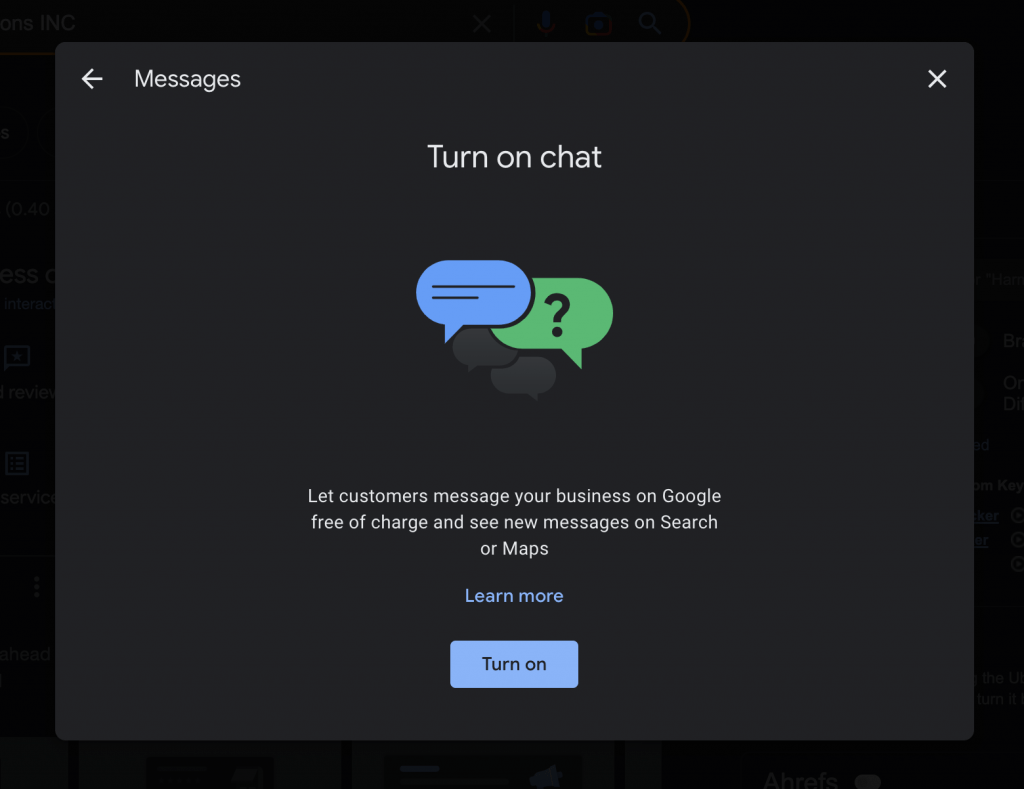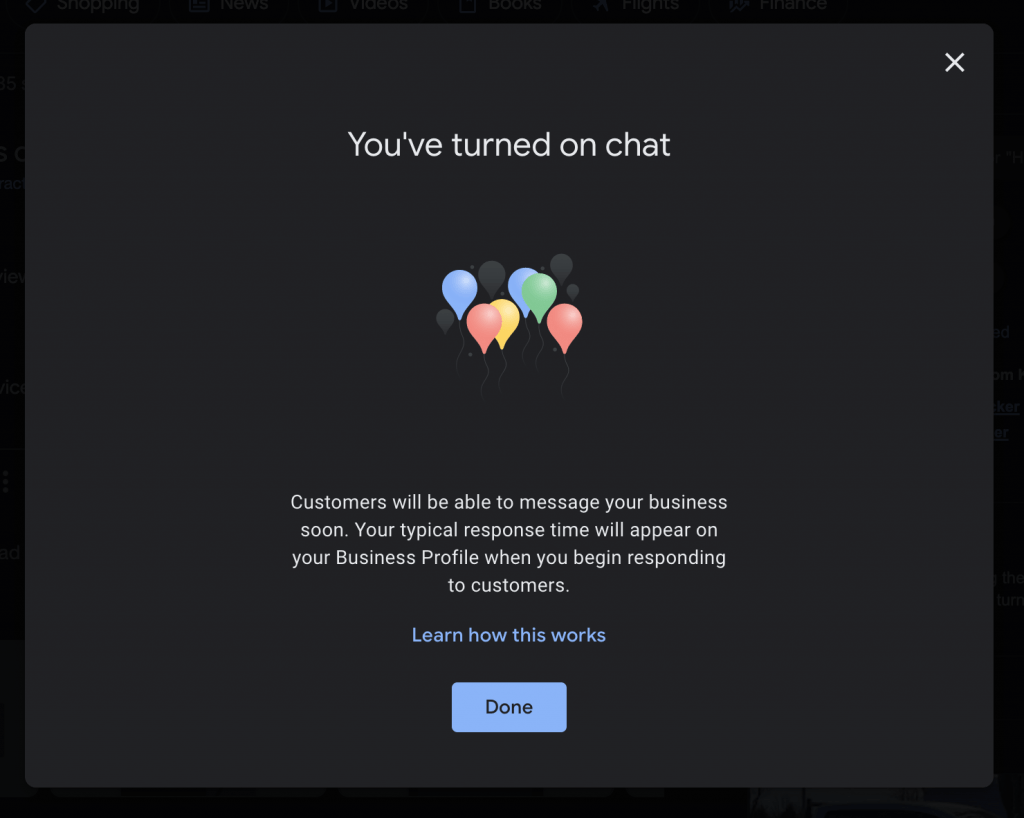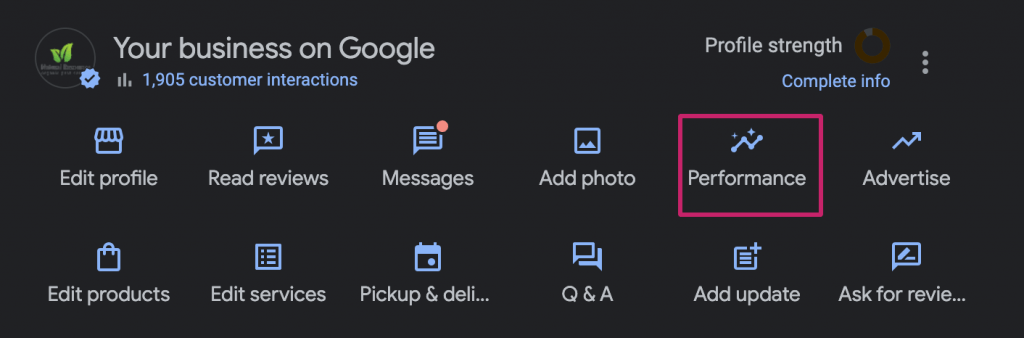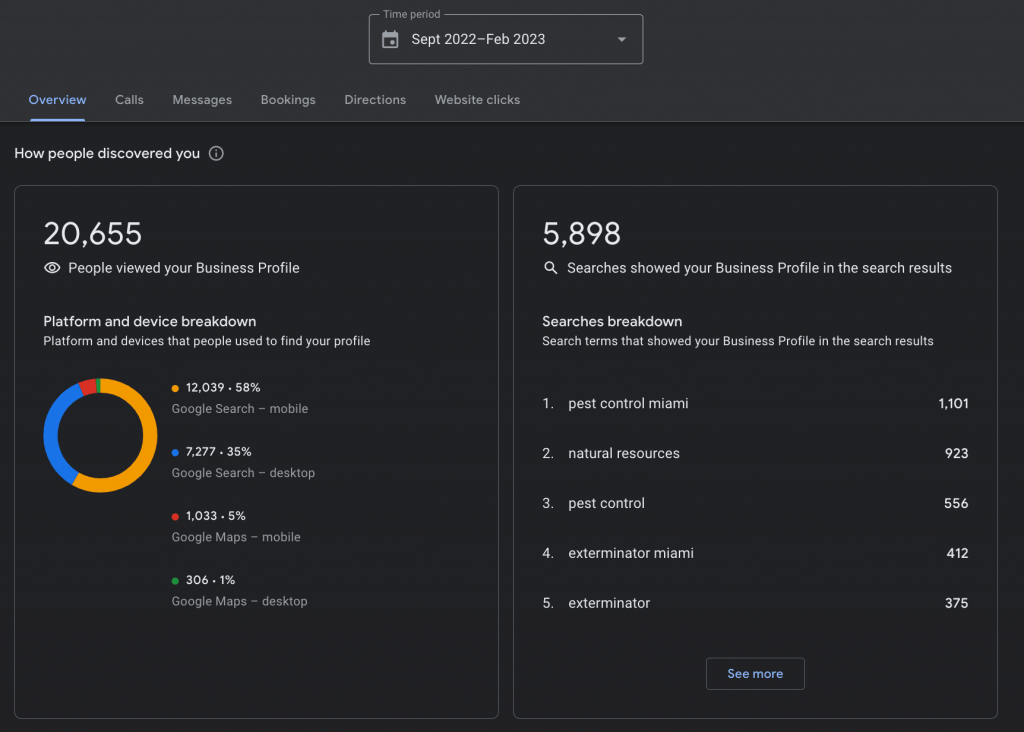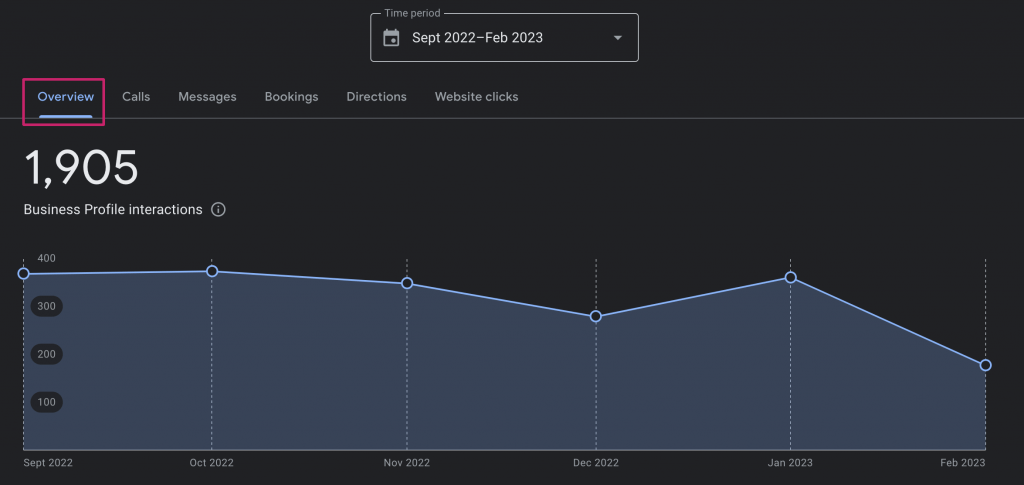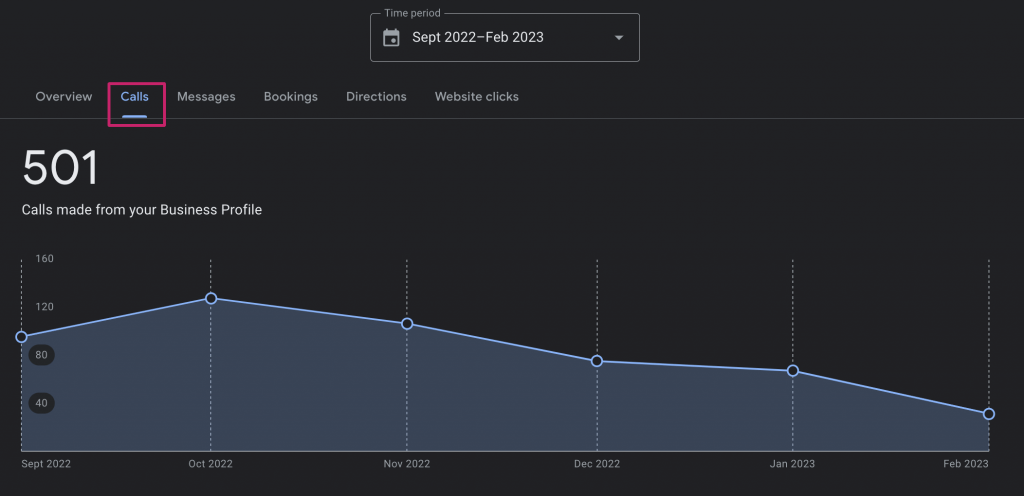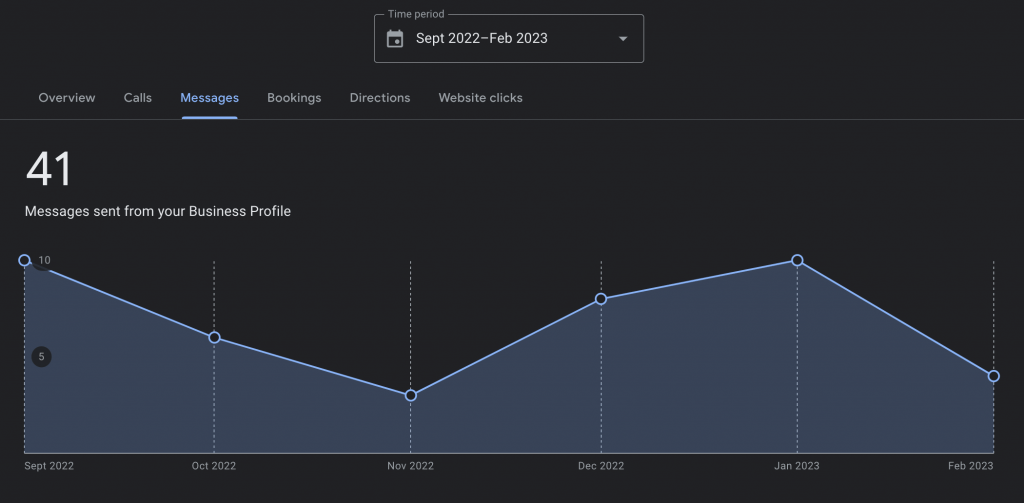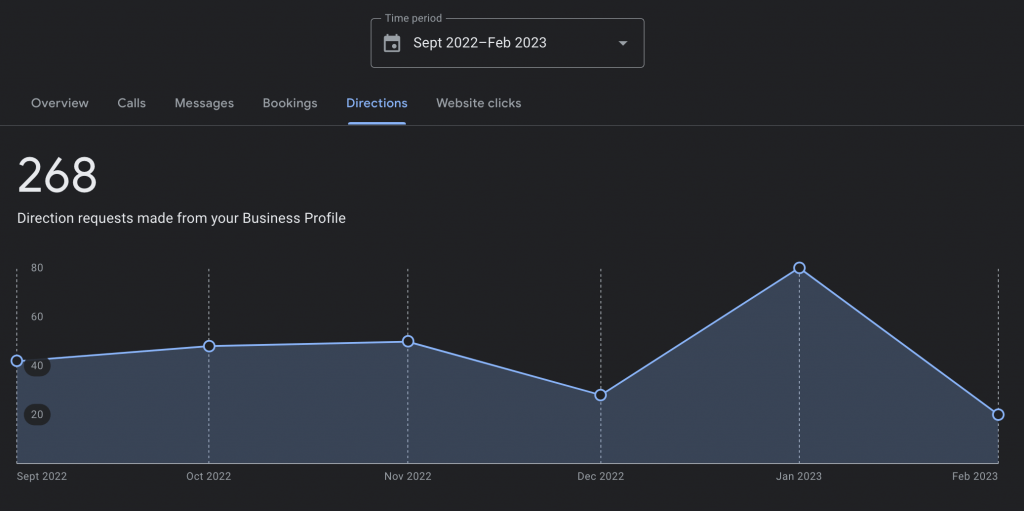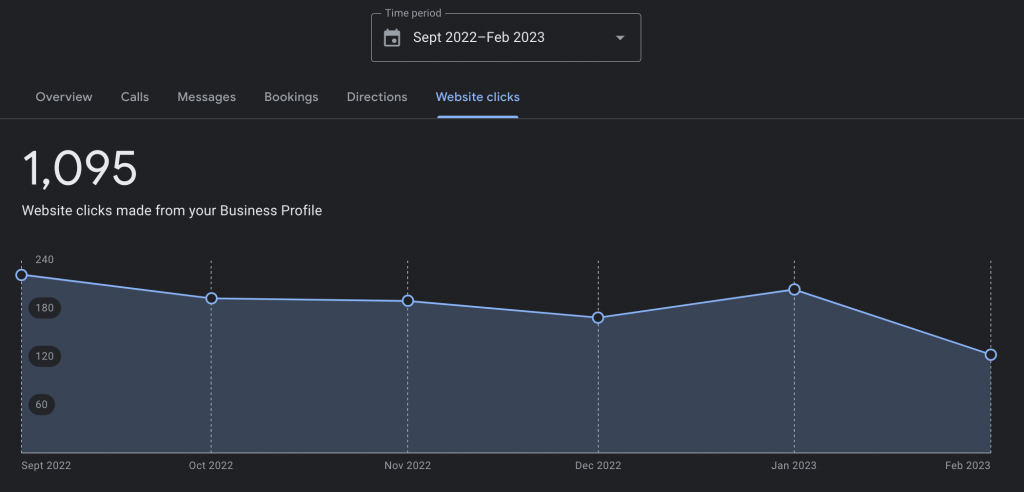Google Business Profile (Google My Business Listing)
Chapter 3
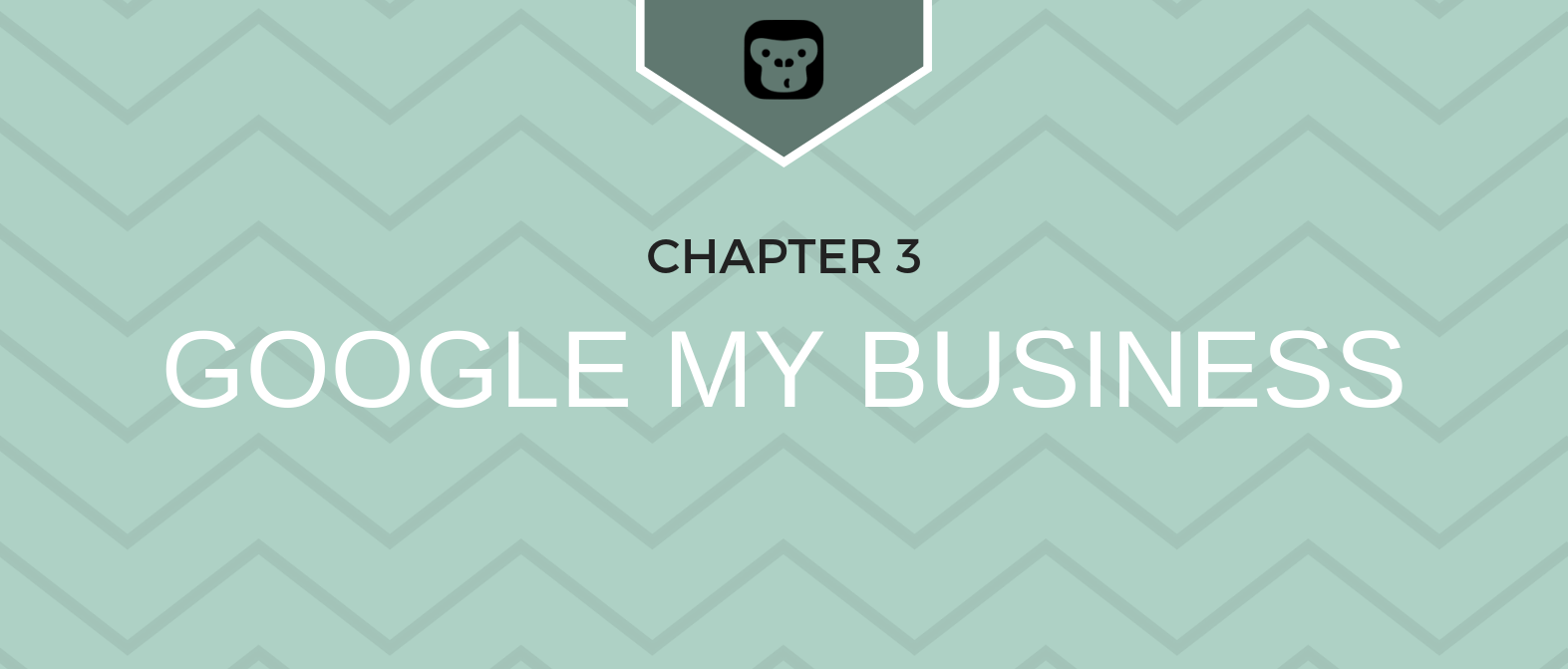
A Google Business Profile (previously Google My Business) listing is a FREE local business listing platform by Google.
Creating a profile on this platform is critical to any local company wanting to show up in Google Maps or search results.
In fact, the graph below does a good job of highlighting the importance of a Google Business Profile/Google My Business (GMB) profile.
As you can see, Google My Business elements are regarded as the most important factor should you want to see success with local SEO.
Though it’s referred to as Google Business Profile ranking signals, you can only project such signals if you have a Google Business Profile in the first place.
Do you Already have a Google Business Profile/GMB listing?
Before we begin, it is important to check whether your pest control business already has a Google Business Profile/Google My Business (GMB) listing.
Fortunately, the process of checking a GMB listing is pretty simple, and you can do so by following the steps below.
Go to https://www.google.com/
Enter your full business name in the search bar.
In the search results, if you see something similar (see the below screenshot) for your pest control business, it means your business has a Google My Business (GMB) listing.
Congratulations!
If you don’t, it means your pest control business doesn’t have a Google My Business (GMB) listing, and it’s time for you to create one.
In the next section, we will cover the process of creating a new GMB listing.
How to Create a Google Business Profile/GMB Listing
Now let’s look at how you can create a GMB listing/profile.
Note: It’s VERY IMPORTANT to have a consistent NAP (N = your business name, A= your business Address, P= your business phone number) across all your online profiles.
This includes your Google Business Profile, your websites, and citations (we will talk more about citations in the next module). If you don’t have a consistent NAP profile, you’ll struggle to see results with local SEO.
Thus, before you move forward, make sure you create a definitive set of contact information associated with your pest control business. Then, use this set of information, and nothing else, when creating any online ‘citation profiles’ for your business.
Okay… With that in mind, let’s start with the Google BusinessProfile creation process:
Go to https://www.google.com/business/ and click on ‘MANAGE NOW’ in the top right-hand corner or in the center of your screen.
You will see the next screen where you need to log into the Google account you want to use for your business’s Google Business Profile (GBP). (We recommend using your business email for consistency).
Once you log in, on the next screen, enter your business name.
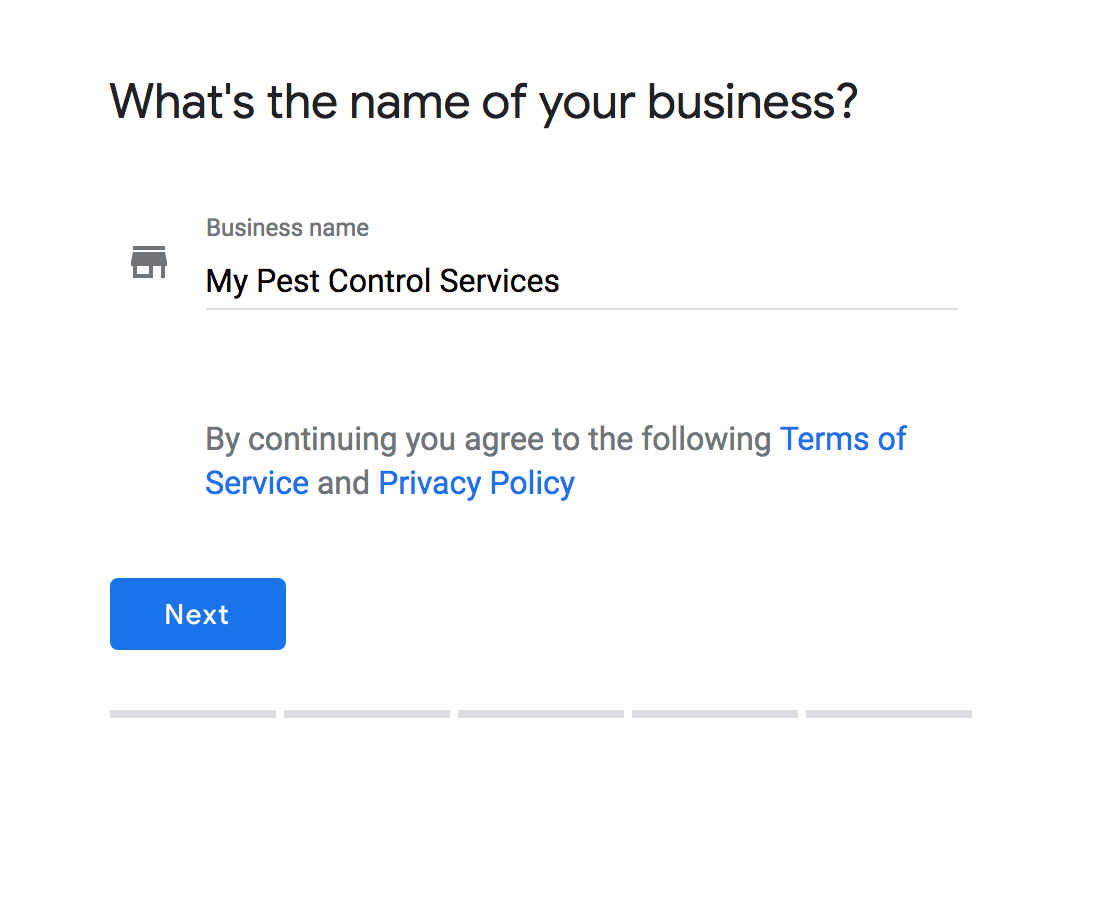 Once you enter your business name, click on the ‘Next’ button, which will ask you to enter the business address.
Once you enter your business name, click on the ‘Next’ button, which will ask you to enter the business address.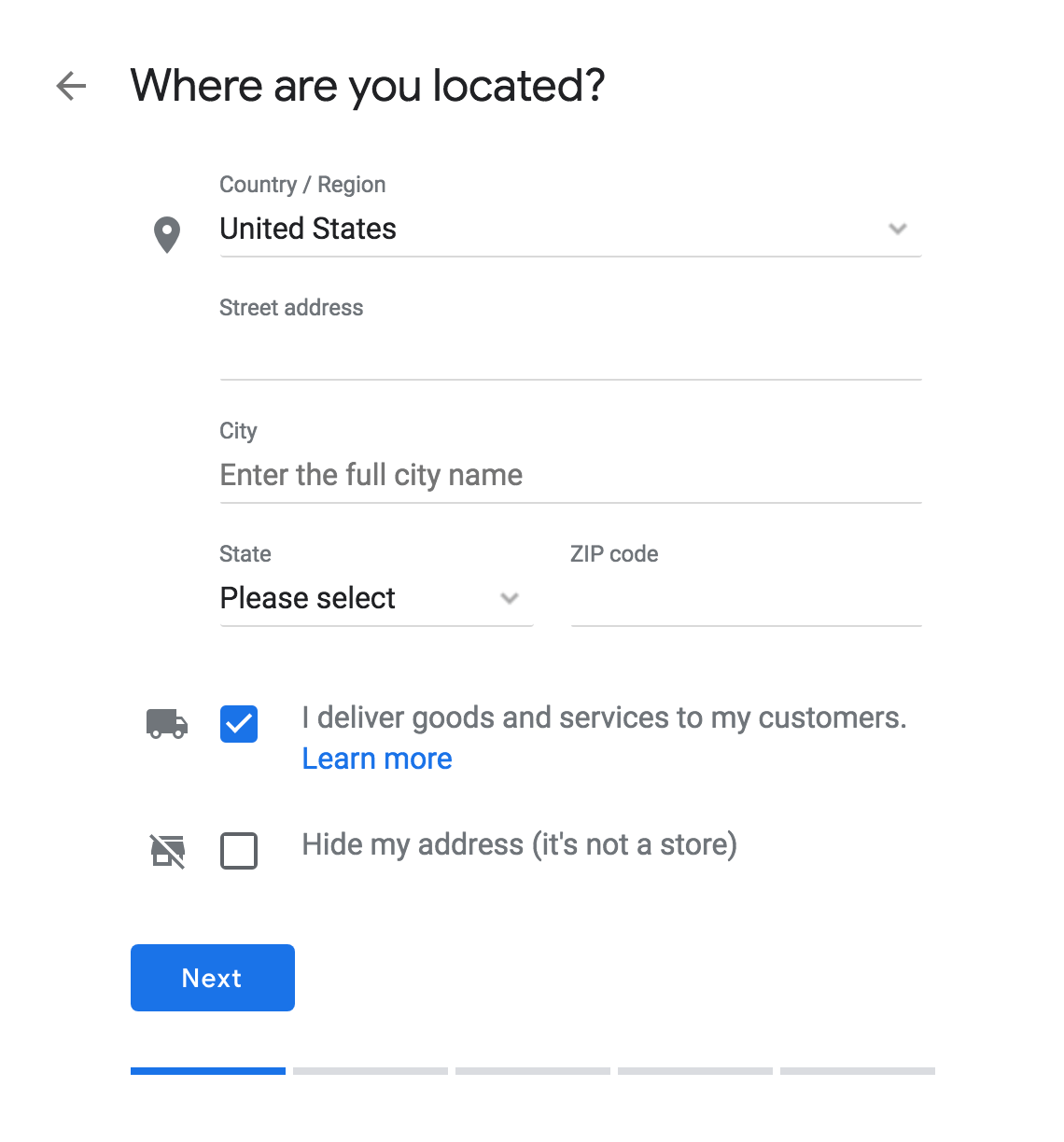
- Check the ‘I deliver goods and services to my customers’ option.
- Uncheck the ‘Hide my address (it’s not a store)’ option because your pest control business has a physical address.
Based on the information that you provide, Google will show a few similar business listings. Just select ‘None of these’ and click on ‘Next.’
You then need to provide information about the areas you serve. As a pest control business owner, you have two options here.
The distance around your business’s physical location.
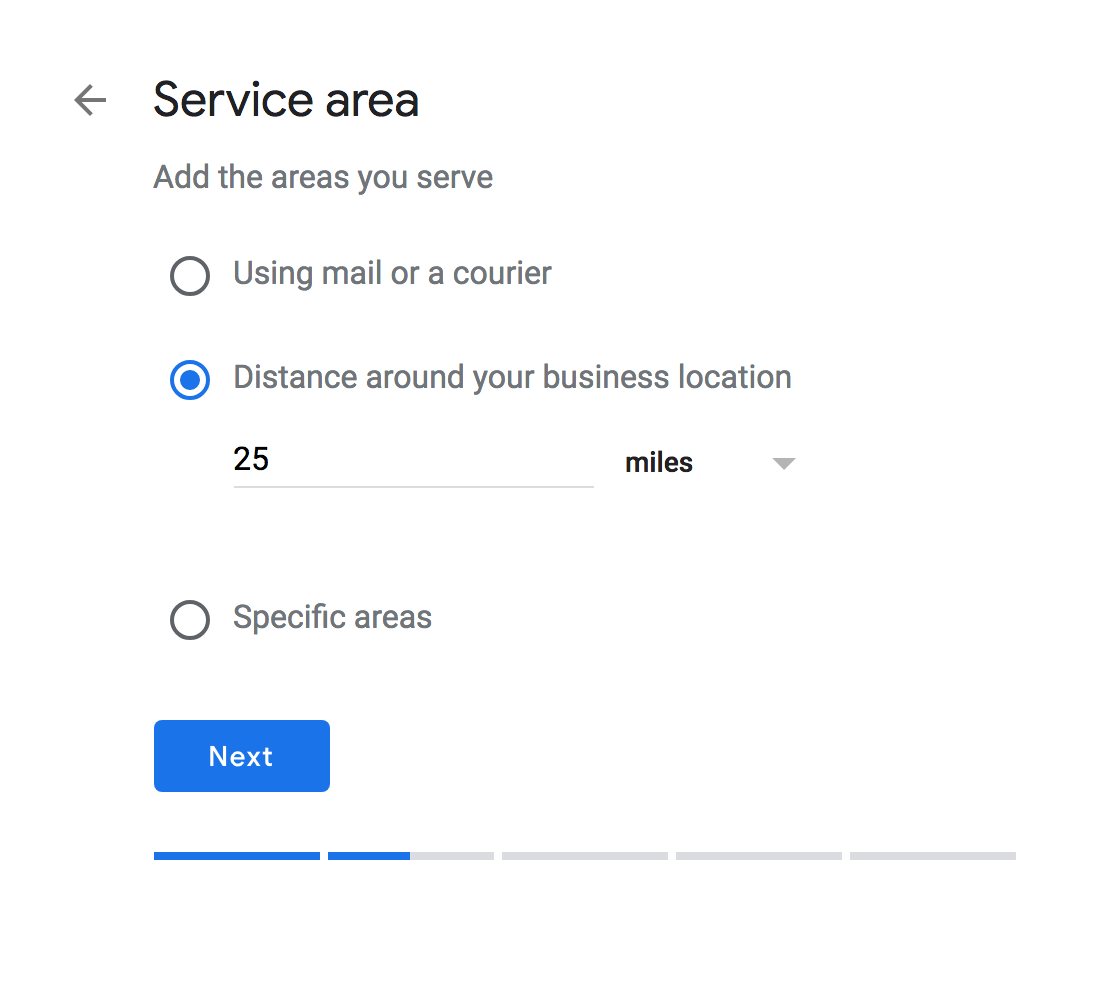
Or specific areas based on zip codes.
It’s worth noting that for this second option, you can select multiple zip codes. Thus, if you cater to a number of different regions, this option might be preferable.
Once you select the option that best suits your business, click ‘Next.’
In this step, you select the ‘category’ of your business.
By listing your category, Google will know to show your business to people that are searching for a pest control company.
The good news is Google has ‘Pest Control Service’ as one of the category options. Just type ‘pest control,’ and you will see the option in the drop-down.
Once you have added your business category, the next step is to add your business phone number and the website URL.
This is the final step of creating a new Google Business Profile (GBP).
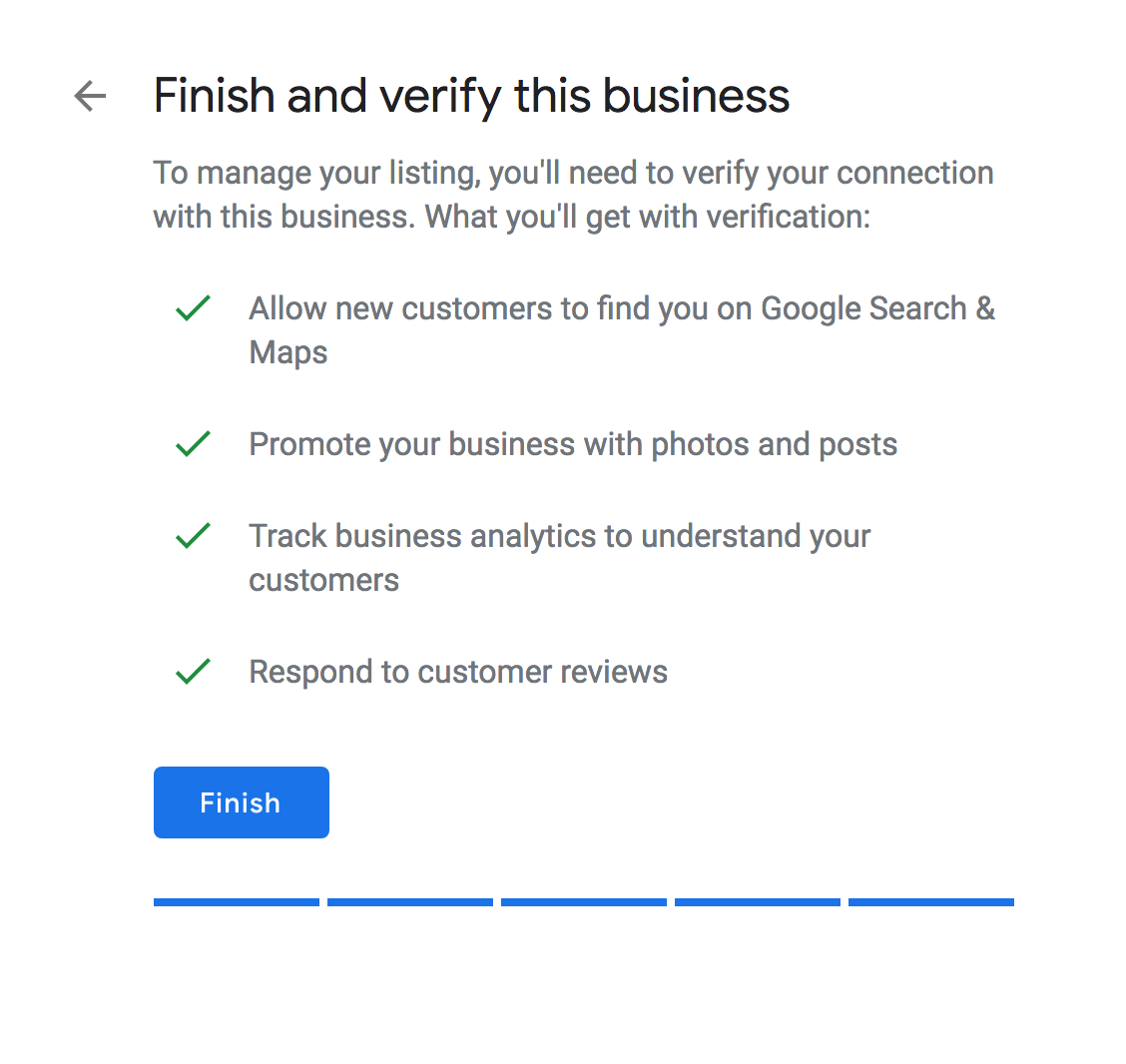 Click on ‘Finish,’ and you’re done.
Click on ‘Finish,’ and you’re done.
On the next screen, you will see the following message as a confirmation for your listing.
Success! Your listing has been created. Now you need to choose a way to verify your listing.
There are different methods to verify your Google Business Profile. But for most local businesses, the postcard option is the one that is available, and it’s what we’re going to cover in the next section.
How to verify your Goole Business Profile/Google My Business (GMB) listing on Google
On the postcard request screen (see the below screenshot), make sure your address is displayed accurately.
If it isn’t, edit the address before you request your postcard. You can also add your contact name (optional).
Click ‘Mail,’ and you’re done.
It usually takes 5-14 days for most postcards to arrive. If you didn’t get a postcard, you could request a new one.
Note: Do not edit your business name, address, or category or request a new code while you’re waiting. It may delay the verification process.
Once you receive your postcard, use the code printed on the card to verify your listing.
To do this, sign in to Google Business Profile/Google My Business and select the location you’d like to manage.
Then click ‘Verify location’ from the menu. You should then be able to click the ‘Verify now’ button.
You’ll then be able to provide the 5-digit verification code from your postcard. Once you provide this code, the verification process will be complete.
How to Optimize a Google Business Profile/Google My Business (GMB) Listing
Creating a Google Business Profile/GMB listing isn’t enough – you want to ensure your Google Business Profile is optimized.
This essentially means you make use of all the features that GBP has to offer. You provide as much information as you can, and you use as many of the tools that are on offer.
If you do this, you dramatically improve the odds of your business ranking higher in the organic listings and within the map packs. After all, the more information Google has about your business, the more credible it will seem.
To start with the optimization process, log in to your Google Business Profile/ Google My Business account.
Once you get in, the ‘home screen’ should look like this –
This screen gives you a quick summary of your Google Business Profile, providing options such as:
- Edit profile
- Read reviews
- Messages
- Add photo
- Performance
- Edit products
- Edit services
- Pickup &delivery
- Q&A
- Add updates
- Ask for reviews
Let’s dive deeper into each of these advanced options one by one.
Posts or Google My Business (GMB) Posts
GBP/GMB posts are a great way to publish/push your events, services, offers, and coupons directly to Google Search and Maps.
This is incredibly powerful, as creating Google Posts can help increase the level of visibility you have in search listings. Following this, potential clients may click on your listing instead of a competitor listing – even if you don’t have a #1 ranking.
To create the posts, Google provides an easy-to-use editor.
All you need to do to get started is click on ‘add update’ to start a new one.
Once you click, it opens up the editor.
When writing your post, you have the option of selecting a ‘Post Type.’
Try to select the one that best matches the content of your post.
You also have the option of adding some images or video content. Try to add some high-quality images/videos that provide context and help you explain the content of your post.
Make sure you give your post a clear and easy-to-understand title. You should also try to describe your post in a maximum of 4-5 words.
You also have the option of ‘adding a button.’
We highly recommend you include one, as doing so increases the odds of someone interacting with your post. Try to select one that best matches the content of your post.
Once you finish writing the post, you can always check the preview to ensure everything looks good. To do this, click on the ‘Preview’ tab next to ‘Publish.’
Below you can see an example of what a ‘preview’ looks like.
If you’re happy with the preview, you can publish the post. This is how a published GMB post appears in the search results.
- Number of Posts: You can have up to 10 live posts at once. They show up in a scrolling carousel in search results.
- Timespan: Each GMB post (except the event posts) expires in 7 days. So, the ideal frequency is to do one post a week.
Try to make full use of Google Posts.
It’s a new feature provided by Google, and you’ll tend to find that with new features, Google will reward the businesses that make use of them.
This is to encourage other business users to take the same action. Thus, if you get in early, you’ll experience some advantages.
Business Information
As the name suggests, this is where you add your business information, such as:
A) About your business
- Business name (make sure you add the full name)
- Business Category
- Description
- Opening Date
B) Contact Information
- Phone number
- Website URL
- Shortname
C) Location & areas
- Business address or business service areas (up to 20 locations)
- D) Housers
- Business hours
- Holiday opening hours
E) More
- Payment modes
- Appointment requirement
- Other amenities
Important note: To ensure the authenticity of a business’s information, Google allows anyone (not directly related to your business) to ‘suggest an edit’ for your listing.
So, it’s essential to double-check the info you provide so that you can minimize the odds of receiving a suggestion.
Periodically (once a month at least), check your listing to ensure all the details are correct.
Reviews
Note: Later in this guide, we’ll cover, in greater detail, the importance of reviews and how you can get more of them. For now, though, we’re just going to take a look at ‘Google’ reviews and how you can ‘interact’ with them, and the benefits of doing so.
It’s worth noting that Google gives you a chance to respond to reviews.
Responding to reviews is a good idea because it creates a good impression for your business. Interestingly, it can also lead to an increase in the number of positive reviews for your business.
Because of this, you should try to reply to each review – positive or negative.
Let’s take a look at how you can do that.
Click on the ‘Read reviews’ option. It loads a popup. This popup lists all the customer reviews associated with your business.
To reply to unattended reviews, click on the ‘reply’ option and start responding to all one by one.
Whenever you respond, the reviewer also gets a notification.
This lets them know that you’ve acknowledged their comments. If they leave a positive review, it reinforces their opinion that you’re a good company, and that’ll improve the odds of them telling others about your business.
If they left a negative review, your response might cause them to have a change of heart, and they may edit their negative review to show their appreciation for your response.
Everyone will be able to see this, and this will help you when potential customers are reading reviews in the future.
GBP/GMB Messaging
If you enable GBP/GMB messaging, it means that potential customers can start a ‘chat’ with you by clicking on a button within the search listings.
This is incredibly powerful, as it makes it easy for potential customers to get in touch with you. After all, for potential customers, starting a ‘chat’ is often are easier than making a phone call and can deliver faster results than email.
Let’s look at how you can enable the ‘messaging feature.’
Go to the ‘Messaging’ tab.
As you click the “Messaging” option, it opens up a model pop up:
On this screen, click on “turn on.”
That’s it. Now, your potential customers can contact you via this messaging option, making it easy for them to gain quick answers to any questions.
Google Business Profile Performance
As the name suggests, this is the place where you see the performance of your GBP listing.
Initially, this area isn’t going to be of much use. But over time, it’ll allow you to figure out if your local SEO strategy is working.
One of the cool things you can do here is to find out how people discover your business’s Google Business Profile.
As you can see, there are two ways potential or existing customers can discover a business online.
A) Google Search
This is when customers find your listing in Google Search. These searches can happen on desktop and mobile both.
B) Google Maps
This includes customers who discover your business listing in Google Maps. These searches can also happen on both desktop and mobile.
Other metrics you can see to assess the performance of your Google Business Profile are:
A) Business Profile Interactions
Interactions are when people call, message, make bookings, ask for directions, and more from your business profile on Google.
B) Calls
These are the total calls your business received from the Google Business Profile.
C) Messages
D) Directions
E) Website Clicks
That is about wraps of everything you can do and analyze in regards to a Google My Business listing.
In the following sections, we’re going to explore how you can build upon this work by using additional tactics to create an effective, well-rounded local SEO strategy.
Up Next…
4. Local and Global Citations
Ready to Get Started?
Get all our amazing features and top-rated support, with no credit card required.