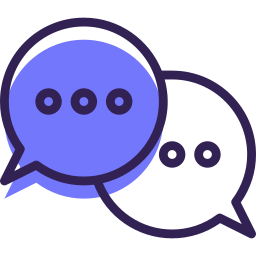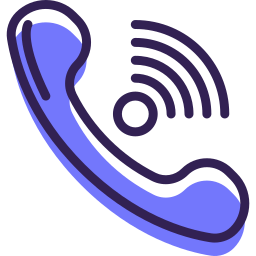Lesson 3 – Customer Portal
Let’s take a look at how you can manage your customers more efficiently, with the customer portal.
Step 1: When first activating your customer portal, you’ll be prompted to save your own unique URL address. We recommend using your company name or a variation of it.
NOTE: Once this is saved it’s a permanent URL and can’t be changed.
Step 2: Add your installation code (Optional)
If you’d like the portal widget to appear on your website then you’ll need to install the following code before the closing body tag on your website.
For Wordpress users you will follow these steps to install:
- Go to the Appearance Menu and choose Editor
- Then on the right side menu, choose footer.php and insert the code at the very bottom before the </body> tag.
Step 3: Using this setting will allow you to turn on or off the complete Portal feature set.
- Access Settings to modify the customer’s permissions within the portal.
Settings will allow you to show or hide the following areas of the portal.
- Manage Payment Options
- Invoices
- Estimates
- Documents
Step 4: Activating your contact form
With this feature active, you can provide your customers with a simple way to contact you.
The contact form submissions are sent to your company email as well as placed in the Inbound Leads report.
Click here for the full Knowledge Base article.
Frequently Asked Questions:
Do I need to have a website to use the customer portal?
No, a website is not required. You have the option to add a ‘Manage Portal’ button in your outgoing emails which will give customers portal access without embedding anything onto your website.
Call our support line
Our support team is available for any support related questions Mon-Fri from 8 am-5 pm EST at 855-536-7470.
Still have questions?
Check out our Knowledge Base and YouTube channel.